Windows 11 offre plusieurs façons de connaître l’adresse IP d’un routeur à l’aide de l’application Paramètres, de l’invite de commandes et de PowerShell.
Un routeur est un périphérique réseau qui fonctionne pour connecter plusieurs réseaux informatiques différents, qu’il s’agisse d’un réseau LAN (Local Area Network) ou d’un réseau WAN (Wide Area Network). Les routeurs peuvent transmettre des données d’un réseau à un autre en utilisant le protocole réseau approprié.

En termes simples, les routeurs agissent en tant que régulateurs du trafic de données entre les réseaux. Les routeurs peuvent également exécuter des fonctions telles que NAT (Network Address Translation) et DHCP (Dynamic Host Configuration Protocol) pour faciliter la gestion du réseau.
Réseaux domestiques, les routeurs sont couramment utilisés pour connecter des périphériques tels que des ordinateurs, des smartphones, des tablettes et des imprimantes à Internet. Dans les réseaux d’entreprise ou les organisations, les routeurs sont souvent utilisés pour connecter plusieurs succursales ou bureaux à différents endroits.
Lorsque vous souhaitez vous connecter à votre routeur, vous devez d’abord connaître l’adresse IP de votre routeur. L’accès à un routeur peut parfois être nécessaire à diverses fins, telles que l’accès à l’appareil via un navigateur Web pour diagnostiquer des problèmes de connectivité Internet, la configuration de capacités de type VPN ou l’ouverture de ports réseau.
Les appareils Windows désignent les routeurs par le terme “gateway” dans leur interface. Les Mac, iPhones et iPads les appellent “routers” dans leurs interfaces. Et sur d’autres appareils, vous pourriez simplement voir un “gateway” ou quelque chose de similaire.
Il existe de nombreuses façons de trouver l’adresse IP du routeur, vous pouvez utiliser la ligne de commande (invite de commande ou terminal PowerShell) ou l’application Paramètres.
Vérification de l’adresse IP du routeur via l’invite de commande (CMD)
- Ouvrez “Command Prompt (CMD)”. Vous pouvez l’ouvrir via la zone de recherche Windows de la barre des tâches ou en utilisant les touches du clavier (WIN + R), puis en tapant “cmd”. Appuyez sur le bouton OK pour l’ouvrir.
- Tapez ensuite la commande suivante :
Ipconfig
- Les informations sur le “Default Gateway” sont l’adresse IP du routeur que vous utilisez. Dans l’image d’exemple, l’IPV4 du routeur est “192.168.0.1” et l’IPV6 du routeur est “fe80::be0f:9aff:fec7:93c4%25”.
Vérification de l’adresse IP du routeur via PowerShell
- Ouvrez Windows PowerShell.
- Tapez ensuite la commande :
Get-NetIPConfiguration -detailed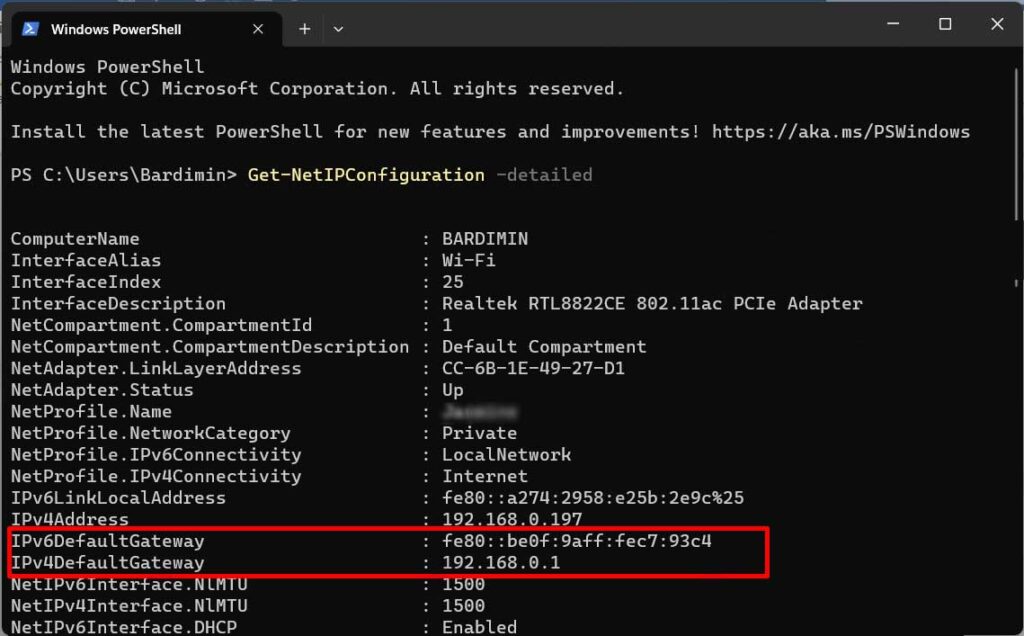
- L’adresse IP du routeur est indiquée par les informations “IPV4 DefaultGateway” et “IPV6DefaultGateway”
Vérification de l’adresse IP du routeur via les paramètres Windows
- Ouvrez Windows 11 “Settings” en appuyant sur les touches (WIN + I) du clavier ou cliquez avec le bouton droit sur le menu Démarrer et sélectionnez Paramètres.
- Accédez ensuite à “Network & internet > Advanced network settings”.
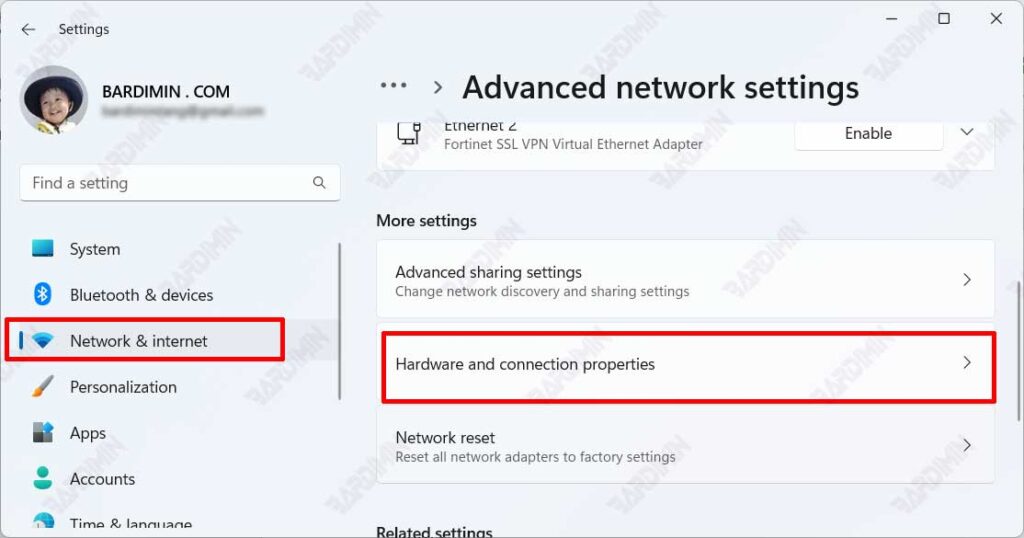
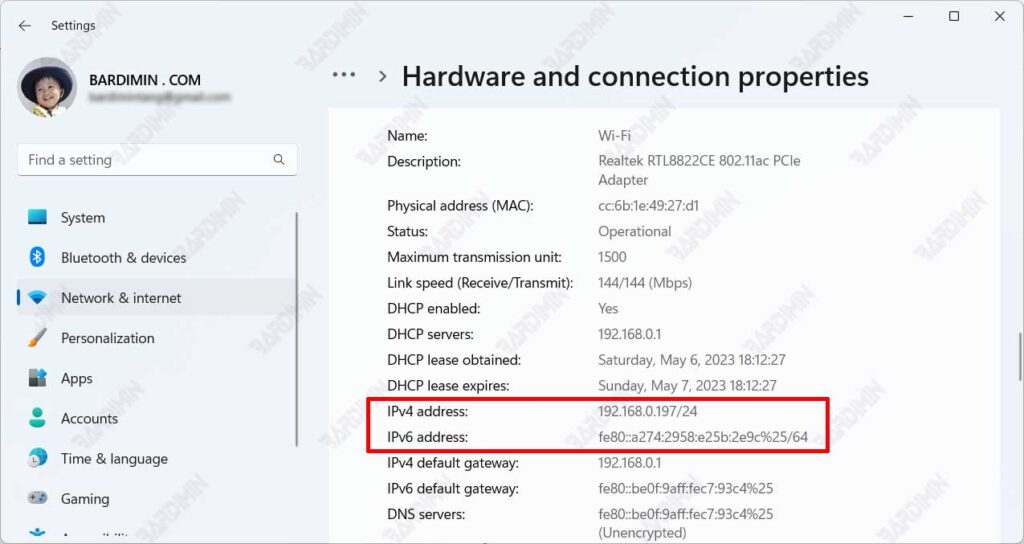
- L’adresse IP du routeur est indiquée par les informations “IPv4 default gateway” et “IPv6 default gateway”

