Votre Wi-Fi rencontre des problèmes ? Vous pouvez configurer Windows pour sélectionner automatiquement le réseau Wi-Fi avec le signal le plus fort.
Les ordinateurs portables offrent mobilité et portabilité, c’est pourquoi les connexions Wi-Fi sont souvent préférées aux connexions filaires – de sorte que les utilisateurs peuvent se déplacer sans avoir à être attachés à des câbles.
Il y a des moments où vous soupçonnez que votre connexion sans fil est sous-performante. Vous remarquerez peut-être que les pages se chargent beaucoup plus lentement que prévu, que les téléchargements prennent plus de temps ou que vous devenez souvent saccadé.
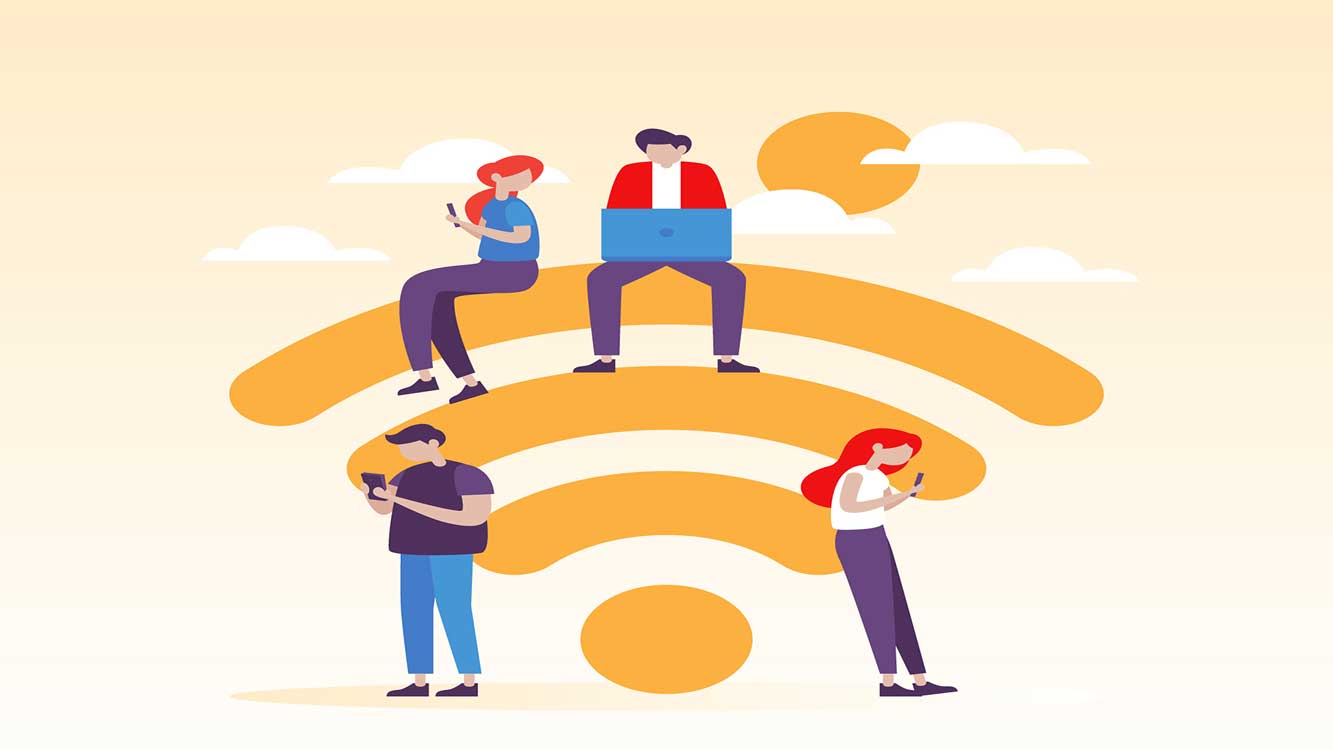
La force de la communication sans fil est déterminée par la proximité de votre appareil connecté au routeur sans fil. Plus la distance est grande, plus le signal reçu par votre appareil est mauvais. Si votre appareil ne reçoit pas un signal Wi-Fi puissant, votre navigation ralentira, ne pourra pas charger les pages en ligne, prendra plus de temps à télécharger, etc.
Si vous vivez ou travaillez dans une région avec de nombreux réseaux sans fil, vous voudrez peut-être toujours vous connecter au réseau Wi-Fi le plus puissant. La connexion à une connexion Wi-Fi fiable et forte est essentielle. Basculer manuellement entre les réseaux pour sélectionner le réseau Wi-Fi le plus puissant autour d’un emplacement peut être fatigant.
Si vous avez de nombreux périphériques réseau à la maison ou au travail, vous pouvez configurer votre PC Windows pour qu’il analyse automatiquement et se connecte au réseau Wi-Fi le plus puissant accessible.
Pour ce faire, vous devez ajuster les caractéristiques de votre carte réseau locale. Sinon, vous pouvez définir la priorité réseau dans Windows à l’aide d’un outil de gestion de réseau Wi-Fi tiers.
Comment passer automatiquement au Wi-Fi le plus puissant dans Windows 11
Pour activer la commutation réseau automatique, vous devez d’abord autoriser Windows à rechercher d’autres réseaux sans fil, même s’ils y sont déjà connectés.
Par défaut, Windows ne recherche pas les autres réseaux Wi-Fi s’ils y sont déjà connectés. Toutefois, vous pouvez toujours modifier ce comportement en modifiant les propriétés de votre carte réseau.
Vous devez ensuite modifier le paramètre Agressivité itinérante sur votre adaptateur Wi-Fi. Cela permet de déterminer la limite d’intensité du réseau, après quoi la carte Wi-Fi lance une analyse pour rechercher des points d’accès (points d’accès) ou d’autres points d’accès potentiels.
1] Autoriser Windows à analyser d’autres réseaux sans fil (Wi-Fi)
Pour activer la redirection automatique du réseau, vous devez d’abord autoriser Windows à rechercher d’autres réseaux sans fil, même si vous y êtes déjà connecté. Tout ce que vous avez à faire est le suivant.
- Ouvrez la commande “Run”. Vous pouvez l’ouvrir en utilisant les touches du clavier (WIN + R) ou en cliquant avec le bouton droit de la souris sur le menu Démarrer et en sélectionnant “Run” pour le lancer.
- Dans la boîte de dialogue, tapez “ncpa.cpl” et appuyez sur Entrée.
- Ensuite, la fenêtre “Network Connections” s’ouvre. Sélectionnez l’adaptateur Wi-Fi que vous utilisez et cliquez avec le bouton droit de la souris, puis sélectionnez l’option “Status”.

- Cliquez sur le bouton “Wireless Properties” dans la fenêtre “Wi-Fi Status”.
- Dans la boîte de dialogue suivante, cochez “Look for other wireless networks while connected to this network”.

- Cliquez ensuite sur le bouton OK pour l’enregistrer et fermer toutes les fenêtres.

