La fusion de cellules dans Excel est utile lorsque vous souhaitez combiner plusieurs cellules en une seule cellule plus grande. Il peut être utilisé pour titrer, organiser les données ou mettre en forme l’apparence de votre feuille de calcul.
Excel VBA est un langage de programmation utilisé pour automatiser des tâches dans Microsoft Excel. Une tâche souvent effectuée dans Excel consiste à combiner des cellules, à unir plusieurs cellules en une seule grande cellule. La fusion de cellules peut être utile pour créer des en-têtes, des tableaux ou des formats de données spécifiques.
Il existe plusieurs façons de combiner des cellules à l’aide d’Excel VBA, à savoir :
- Use the “Merge” property of the “Range” object.
- Use the “MergeCells” method of the “Range” object.
- Use the “MergeArea” method of the “Range” object.
- Use the “UnMerge” method of the “Range” object to unmerge cells.
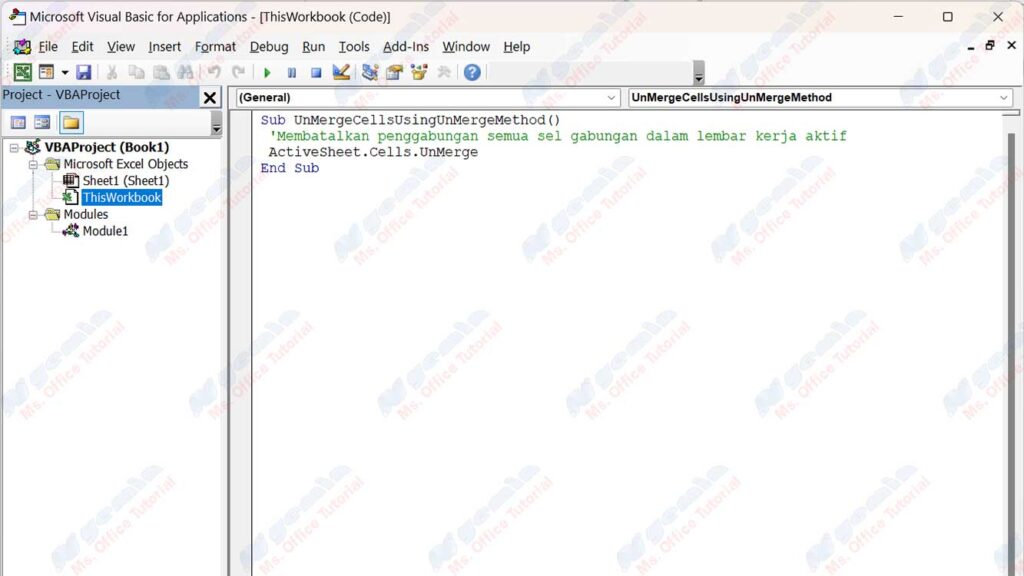
Cet article couvrira ces méthodes en détail, ainsi que des exemples de code et des résultats. Nous discuterons également de certaines choses à noter lors de la fusion de cellules à l’aide d’Excel VBA.
Utilisation de la propriété « Merge » d’un objet « Range
La propriété “Merge” de l’ objet “Range” est utilisée pour définir ou renvoyer une valeur booléenne, indiquant si une plage de cellules est combinée ou non. Une valeur de “True” signifie qu’une plage de cellules est fusionnée, tandis qu’une valeur False signifie qu’une plage de cellules n’est pas fusionnée.
Pour fusionner des cellules à l’aide de la propriété “Merge”, nous pouvons affecter des valeurs “True” à ces propriétés pour la plage de cellules que nous voulons combiner. L’exemple de code suivant montre comment fusionner les cellules A1 à C3 à l’aide de la propriété Merge.
Sub MergeCellsUsingMergeProperty() 'Combining cells A1 to C3 Range( “A1:C3” ). Merge = True End Sub
Nous pouvons voir que les cellules A1 à C3 ont été fusionnées en une seule grande cellule, et que la valeur de la cellule A1 reste affichée au milieu de la cellule fusionnée.
Pour annuler la fusion de cellules à l’aide de la propriété “Merge”, nous pouvons attribuer une valeur “False” à cette propriété pour la plage de cellules que nous voulons diviser. L’exemple de code suivant montre comment annuler la fusion des cellules A1 à C3 à l’aide de la propriété “Merge”.
Sub UnMergeCellsUsingMergeProperty() 'Unmerge cells A1 through C3 Range( “A1:C3” ). Merge = False End Sub
Nous pouvons voir que les cellules A1 à C3 ont été séparées en cellules individuelles, et que la valeur de la cellule A1 reste affichée dans la cellule A1.
Utilisation de la méthode « MergeCells » de l’objet « Range
La méthode “MergeCells” de “Range” objets permet de fusionner ou d’annuler la fusion de plages de cellules sélectionnées. Cette méthode n’a pas d’arguments et ne fonctionne que sur la plage de cellules sélectionnées par l’utilisateur.
Pour fusionner des cellules à l’aide de la méthode “MergeCells”, nous pouvons sélectionner la plage de cellules que nous voulons combiner, puis exécuter la méthode. L’exemple de code suivant montre comment combiner les cellules D1 à F3 à l’aide de la méthode “MergeCells”.
Sub MergeCellsUsingMergeCellsMethod() 'Select cells D1 through F3 Range( “D1:F3” ). Select 'Merge selected cells Selection.MergeCells End Sub
Nous pouvons voir que les cellules D1 à F3 ont été fusionnées en une seule grande cellule, et que la valeur de la cellule D1 reste affichée au milieu de la cellule fusionnée.
Pour annuler la fusion des cellules à l’aide de la méthode “MergeCells”, nous pouvons sélectionner la plage de cellules que nous voulons fractionner, puis exécuter la méthode. L’exemple de code suivant montre comment annuler la fusion des cellules D1 à F3 à l’aide de la méthode “MergeCells”.
Sub UnMergeCellsUsingMergeCellsMethod() 'Select cells D1 through F3 Range( “D1:F3” ). Select 'Unmerge selected cells Selection.MergeCells End Sub
Nous pouvons voir que les cellules D1 à F3 ont été séparées en cellules individuelles, et que la valeur de la cellule D1 reste affichée dans la cellule D1.

