Excel’s default settings are usually enough for most people. However, everyone has a different style of working with Excel. It can easily customize Microsoft Excel if needed.
Si les paramètres par défaut de Microsoft Excel ne correspondent pas à votre style de travail, vous pouvez modifier certaines options pour y remédier. Modifier ces paramètres à chaque fois que vous démarrez une nouvelle feuille de calcul peut s’avérer inefficace si vous le faites fréquemment.
Vous pouvez personnaliser toutes les nouvelles feuilles de travail pour les adapter automatiquement à votre style de travail en modifiant certaines variables.
Voici quelques-uns des paramètres par défaut d’Excel que vous pouvez modifier à votre guise pour obtenir une meilleure expérience sur votre PC Windows.
Paramètres d’Access Excel
Paramètres Microsoft Excel que vous pouvez ouvrir via :
File > Options
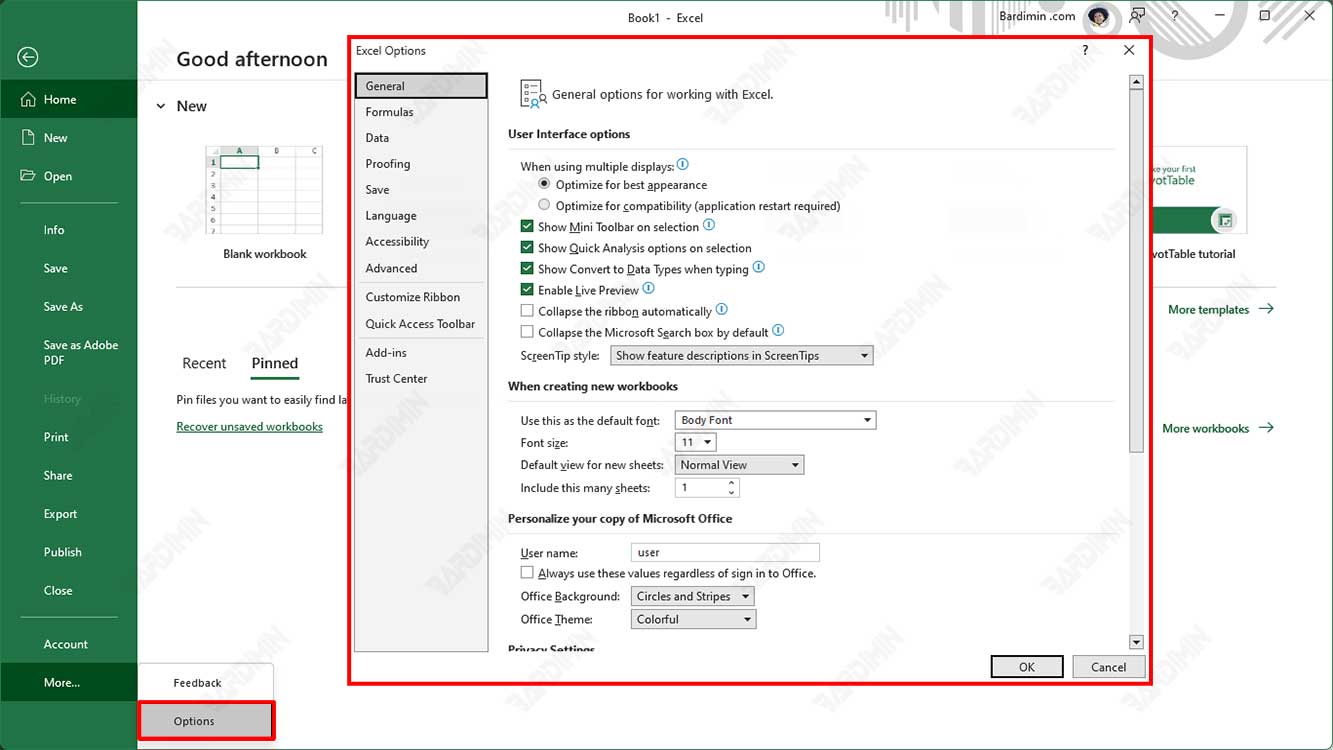
Vous ne devez pas vous laisser influencer par les nombreuses options disponibles. Dans la plupart des cas, les paramètres par défaut sont suffisants. Cependant, voici quelques options qui pourraient améliorer votre expérience de l’utilisation d’Excel.
- Modification de la police et de la taille
- Désactiver LinkedIn
- Définir le nombre de feuilles
- Modifier le mode de calcul de Automatique à Manuel
- Passer au style de référence R1C1
- Modifier l’emplacement de stockage par défaut
- Changer l’unité de la règle
- Direction du mouvement du curseur
- Désactivation des macros VBA
Modification de la police et de la taille
La plupart d’entre nous n’ont pas besoin de modifier la police et la taille de police par défaut dans Excel. La police par défaut d’Excel est Calibri, avec une taille de 11px. Toutefois, cette option peut poser problème si votre entreprise a un format spécifique.
Vous pouvez utiliser les instructions suivantes pour adapter la police et sa taille à vos besoins :
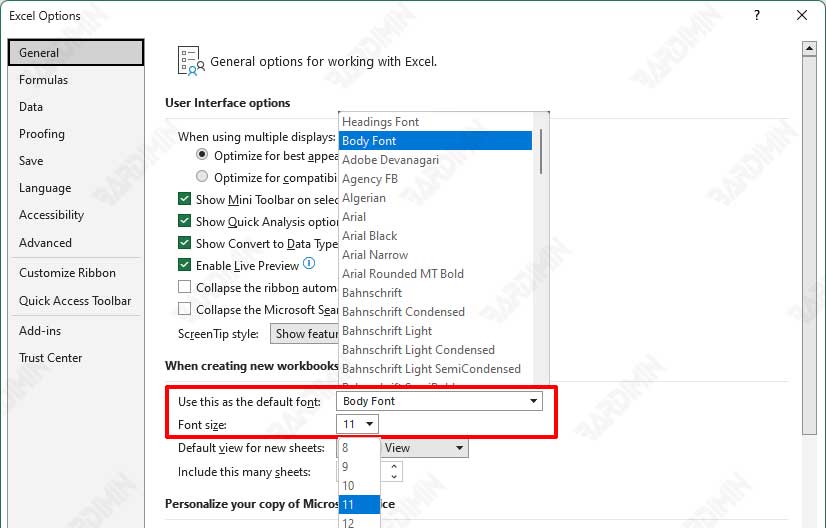
- Sélectionnez l’onglet « General ».
- Dans la section « When Creating New Workboks », cliquez sur le bouton déroulant « Use this as the default font ».
- Choisissez la police de caractères que vous souhaitez.
- Ensuite, sur « Font size », cliquez sur le bouton déroulant pour sélectionner la taille de la police.
- Cliquez sur le bouton OK pour enregistrer les modifications.
Désactiver LinkedIn
Les fonctions LinkedIn dans Word et PowerPoint peuvent être utiles aux utilisateurs. En revanche, les utilisateurs d’Excel risquent de les trouver inutiles. Vous verrez les fonctions de LinkedIn intégrées dans Excel et dans tous les autres produits Office.
Si vous n’avez pas besoin de LinkedIn, vous pouvez désactiver la fonction LinkedIn dans Excel en suivant ces étapes :
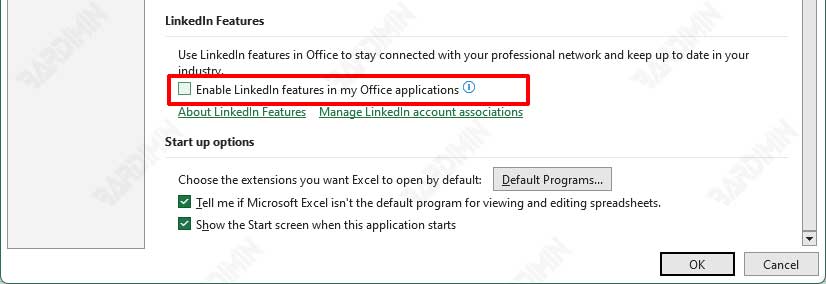
- Sélectionnez l’onglet « General ».
- Trouvez la section « LinkedIn Features ».
- Ensuite, décochez « Enable LinkedIn features in my Office application ».
- Cliquez sur le bouton OK pour enregistrer les modifications.
Définir le nombre de feuilles
Par défaut, chaque classeur comporte trois feuilles. Vous pouvez ajouter ou supprimer des feuilles selon vos besoins, mais vous ne pouvez pas modifier le nombre de feuilles indiqué à l’origine. Pour modifier ce paramètre, procédez comme suit :
- Sélectionnez l’onglet « General ».
- Dans la section « When Creating New Workboks », indiquez le nombre de feuilles sous « Include this many shets ».
- Cliquez sur le bouton OK pour enregistrer les modifications.
