Les tableaux croisés dynamiques sont une fonctionnalité de Microsoft Excel qui permet d’organiser et d’étudier des données. Cet outil peut vous aider à trouver des modèles, des tendances et des comparaisons dans vos données.
Si vous avez beaucoup de données dans Excel, le tableau croisé dynamique vous aide à créer un résumé rapidement et facilement. Il peut organiser, calculer et analyser les données de différentes manières. Les tableaux croisés dynamiques peuvent vous aider à organiser et à comprendre de grandes quantités de données. Cependant, beaucoup de gens ont du mal à comprendre.
Les tableaux croisés dynamiques facilitent la création et la modification de tableaux récapitulatifs. Pour ce faire, vous pouvez déplacer les colonnes de la table d’origine. C’est ce ou ces mouvements qui font que cette fonctionnalité tire son nom.
Les tableaux croisés dynamiques peuvent être modifiés ou pivotés pour afficher les données d’une nouvelle manière. Lorsque vous utilisez des pivots, vous ne faites rien à vos données, comme ajouter ou supprimer. Au lieu de cela, tout ce que vous faites est d’organiser les informations de manière à pouvoir afficher des détails utiles.
En termes simples, un tableau croisé dynamique comprend un ensemble de nombres sur votre ordinateur. Cet outil vous aide à organiser vos informations de différentes manières pour les rendre plus faciles à comprendre.
Créer un tableau croisé dynamique
Pour créer un tableau croisé dynamique, suivez les étapes présentées dans l’Assistant Tableau croisé dynamique. Vous pouvez accéder à cet assistant dans l’onglet “Insert”, puis cliquer sur le bouton “PivotTable” comme indiqué ci-dessous.
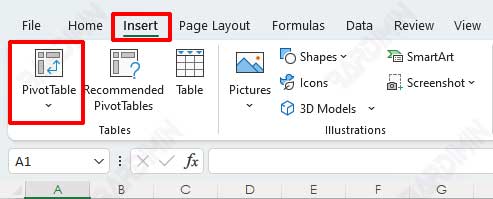
1] Spécifier l’emplacement des données du tableau croisé dynamique
Après avoir ouvert l’Assistant Tableau croisé dynamique sous “Insert > PivotTable”, vous verrez une boîte de dialogue Assistant semblable à la suivante.
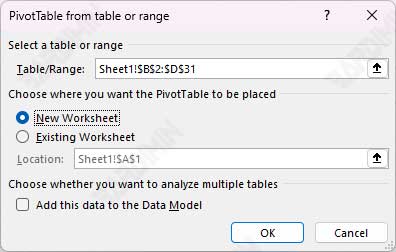
Dans cette étape, vous déterminez la source des données que vous allez analyser. Excel peut fonctionner avec différents types de données pour les tableaux croisés dynamiques.
Lorsque vous utilisez l’Assistant, vous trouverez différentes fenêtres contextuelles en fonction de la source de données localisée. Ces sections présentent les zones que l’Assistant utilise pour collecter des informations à partir d’une liste ou d’une base de données Excel.
Vous pouvez utiliser diverses sources pour obtenir des informations sur un tableau croisé dynamique, telles que des bases de données Excel, des sources de données externes, divers tableaux et d’autres tableaux croisés dynamiques.
Sources de données dans une feuille de calcul Microsoft Excel
La source de données que vous allez analyser est généralement une feuille de calcul Excel. La base de données stockée dans une feuille de calcul a une limite de 1 048 576 lignes et 16 384 colonnes. Travailler avec une base de données de cette taille est inefficace et il peut y avoir suffisamment de RAM. La première ligne de la base de données doit contenir les noms des champs. Il n’y a pas d’autres règles. Les données peuvent être constituées de valeurs, de texte ou de formules.
Sources de données externes
Si vous souhaitez créer un tableau croisé dynamique avec des données provenant d’une autre base de données, utilisez un outil appelé Query pour obtenir ces données. Vous pouvez utiliser différents types de données sur votre ordinateur, tels que des fichiers dBASE, des données SQL Server ou tout autre type configuré pour être utilisé par votre ordinateur. Vous pouvez également créer un tableau croisé dynamique à partir d’une base de données OLAP.

