Avez-vous déjà rencontré des difficultés lorsque vous souhaitez sélectionner plusieurs objets, images ou graphiques dans Excel ? Vous sentez-vous frustré parce que vous devez cliquer un par un sur les objets que vous souhaitez sélectionner ? Voulez-vous savoir comment sélectionner plusieurs objets dans Excel facilement et rapidement ? Si votre réponse est oui, alors cet article est pour vous.
Dans cet article, Bardimin expliquera comment sélectionner plusieurs objets dans Excel en utilisant plusieurs méthodes différentes. Vous apprendrez à sélectionner plusieurs objets à l’aide de Selection Pane, Select Objects, Ctrl Click et Shift Click. Vous apprendrez également à sélectionner tous les objets, images ou graphiques qui se trouvent dans votre feuille de calcul à l’aide de Ctrl + A. En outre, vous apprendrez également à sélectionner certains objets en fonction de certains critères, tels que la couleur, la taille ou le type d’objet.
Pourquoi avez-vous besoin de sélectionner plusieurs objets dans Excel ?
Il existe de nombreuses raisons pour lesquelles vous devrez peut-être sélectionner plusieurs objets dans Excel. Par exemple, vous pouvez :
- Modifiez la taille, la couleur ou le style de plusieurs objets à la fois.
- Regroupez ou regroupez plusieurs objets en un seul objet.
- Copiez, coupez ou collez plusieurs objets à différents emplacements.
- Supprimez ou masquez certains objets de votre feuille de calcul.
- Organisez la position ou la disposition de plusieurs objets de manière ordonnée et symétrique.
- Appliquez des animations, des transitions ou des effets spéciaux à plusieurs objets.
Pour faire les choses ci-dessus, vous devez être en mesure de sélectionner plusieurs objets dans Excel facilement et rapidement. Si vous ne savez pas comment sélectionner plusieurs objets dans Excel, vous passerez beaucoup de temps et d’efforts à cliquer sur chaque objet que vous souhaitez sélectionner. C’est bien sûr inefficace et peu pratique.
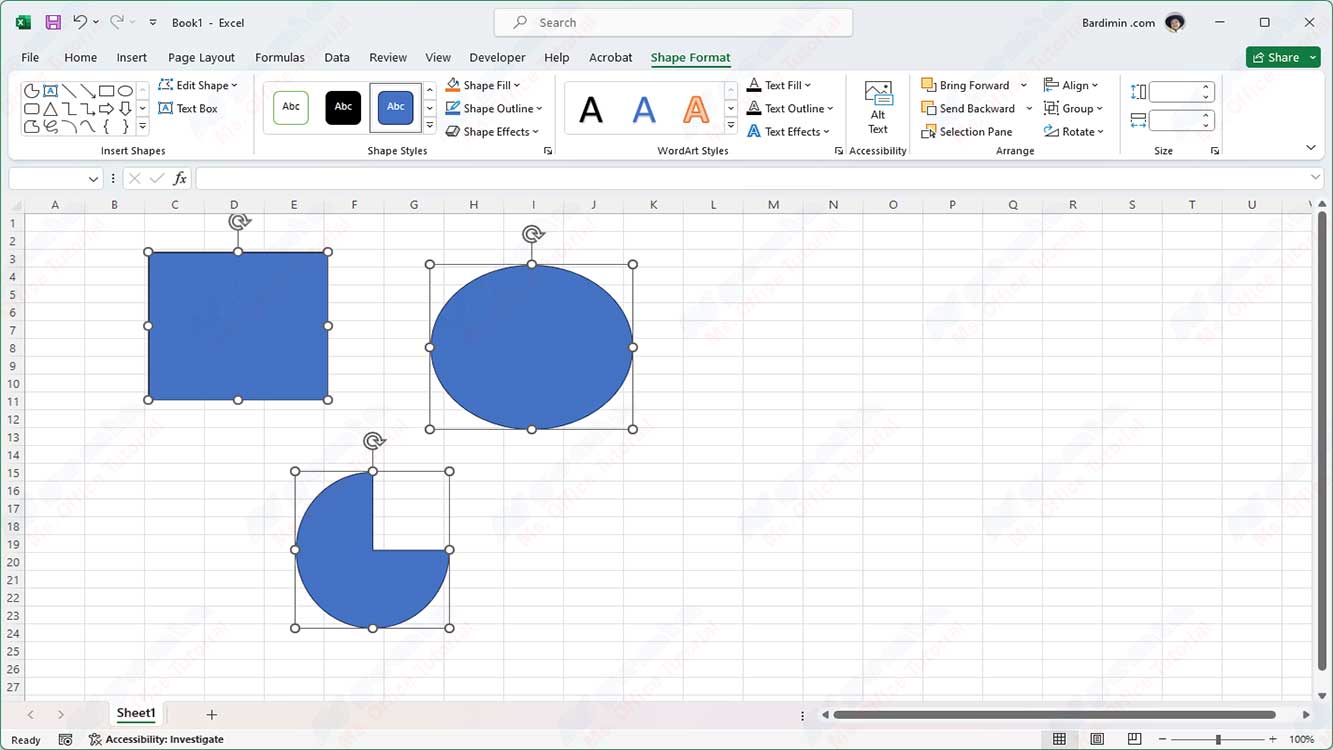
Comment sélectionner plusieurs objets dans Excel avec le volet de sélection
Une façon de sélectionner plusieurs objets dans Excel consiste à utiliser Selection Pane. Selection Pane est un volet qui affiche une liste de tous les objets, images ou graphiques présents dans votre feuille de calcul. Vous pouvez utiliser Selection Pane pour sélectionner, renommer, trier, masquer ou afficher les objets souhaités.
Pour ouvrir Selection Pane, vous pouvez suivre les étapes suivantes :
- Cliquez sur l’ onglet Home dans Ribbon.
- Cliquez sur le groupe Editing.
- Cliquez sur le bouton Find & Select.
- Sélectionnez Selection Pane dans le menu qui s’affiche.
Vous pouvez également ouvrir Selection Pane à l’aide du raccourci Alt + F10.
Après avoir ouvert Selection Pane, vous verrez une liste de tous les objets, images ou graphiques qui se trouvent dans votre feuille de calcul. Vous pouvez sélectionner plusieurs objets à l’aide des méthodes suivantes :
- Pour sélectionner un objet, il suffit de cliquer sur le nom de l’objet que vous souhaitez sélectionner dans Selection Pane. L’objet que vous sélectionnez sera entouré d’une ligne bleue.
- Pour sélectionner plusieurs objets dans l’ordre, cliquez sur le nom du premier objet que vous souhaitez sélectionner, puis appuyez sur la touche Shift et maintenez-la enfoncée, puis cliquez sur le nom du dernier objet que vous souhaitez sélectionner. Tous les objets qui se trouvent entre le premier et le dernier objet seront sélectionnés ensemble.
- Pour sélectionner plusieurs objets qui ne sont pas séquentiels, cliquez sur le nom du premier objet que vous souhaitez sélectionner, puis appuyez sur la touche Ctrl et maintenez-la enfoncée, puis cliquez sur les noms des autres objets que vous souhaitez sélectionner. Vous pouvez sélectionner autant d’objets que vous le souhaitez de cette façon.
- Pour sélectionner tous les objets, images ou graphiques de votre feuille de calcul, cliquez sur le bouton Ctrl + A de votre clavier.

