Avez-vous déjà rencontré des problèmes lors de l’ouverture ou de l’utilisation de Microsoft Excel ? L’application se bloque-t-elle fréquemment, ralentit-elle ou ne répond-elle pas ? Recevez-vous des messages d’erreur ennuyeux ou ne parvenez-vous pas à exécuter certaines macros ou compléments ? Si votre réponse est oui, vous devrez peut-être essayer d’ouvrir Excel dans safe mode.
Safe mode est un mode spécial qui vous permet d’exécuter Excel avec les paramètres par défaut et sans compléments, extensions ou modèles supplémentaires. De cette façon, vous pouvez isoler et identifier la cause du problème auquel vous êtes confronté. Vous pouvez également réparer ou restaurer des paramètres corrompus, supprimer des compléments problématiques ou récupérer des fichiers corrompus.
Il existe plusieurs façons d’ouvrir Excel en mode sans échec dans Windows, manuellement ou automatiquement. Dans cet article, je vais vous expliquer les étapes clairement et en détail. Je vous donnerai également quelques trucs et astuces pour optimiser vos performances Excel.
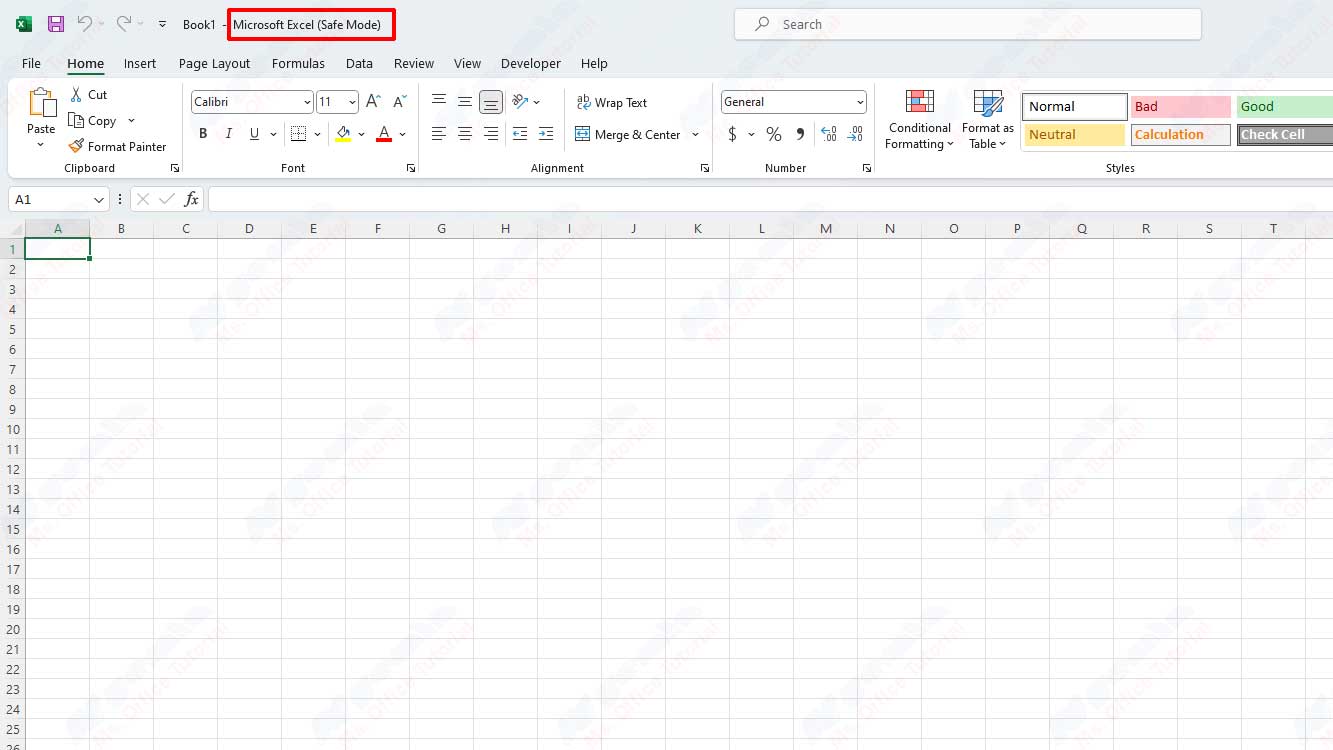
Méthode 1 : Utilisation des raccourcis clavier
Le moyen le plus simple d’ouvrir Excel en mode sans échec consiste à utiliser des raccourcis clavier. Voici comment procéder :
- Fermez toutes les applications Excel en cours d’exécution.
- Appuyez simultanément sur les touches Windows et R pour ouvrir la boîte de dialogue Run.
- Tapez excel /safe dans la zone de texte et appuyez sur Enter ou cliquez sur OK. Assurez-vous qu’il y a un espace entre le excel et /safe.
- Excel s’ouvrira en mode sans échec. Vous verrez le mot (Safe Mode) dans le titre de la fenêtre Excel.
Méthode 2 : Utilisation de l’invite de commande
Une autre façon d’ouvrir Excel en mode sans échec consiste à utiliser Command Prompt. Command Prompt est une application qui vous permet d’exécuter des commandes textuelles pour effectuer différentes tâches dans Windows. Voici comment procéder :
- Fermez toutes les applications Excel en cours d’exécution.
- Cliquez sur le bouton Start dans le coin inférieur gauche de l’écran et tapez cmd dans la zone de recherche. Cliquez avec le bouton droit de la souris sur Command Prompt et sélectionnez Run as administrator. Il peut vous être demandé d’entrer votre mot de passe ou de confirmer votre choix.
- Dans la fenêtre d’invite de commande, tapez excel /safe et appuyez sur Enter. Excel s’ouvrira en mode sans échec.
Méthode 3 : Utilisation des raccourcis sur le bureau
La troisième façon d’ouvrir Excel en mode sans échec consiste à créer et à utiliser des raccourcis sur le bureau. Les raccourcis sur le bureau sont des icônes sur lesquelles vous pouvez cliquer pour ouvrir une application ou un fichier spécifique. Voici comment procéder :
- Fermez toutes les applications Excel en cours d’exécution.
- Cliquez avec le bouton droit de la souris sur une zone vide de votre bureau et sélectionnez New > Shortcut.
- Dans la boîte de dialogue Create Shortcut, tapez excel /safe dans la zone de texte et cliquez sur Next.
- Nommez votre raccourci comme vous le souhaitez, par exemple Excel Safe Mode, puis cliquez sur Finish.
- Vous verrez une nouvelle icône de raccourci sur votre bureau. Double-cliquez sur l’icône pour ouvrir Excel en mode sans échec.

