Sysprep es una herramienta que se utiliza para preparar la instalación de Windows para su uso en otros equipos con diferentes configuraciones. Sysprep puede quitar información específica del sistema, como el nombre del equipo, el identificador de producto y el SID (identificador de seguridad) para que las instalaciones de Windows se puedan copiar y distribuir a otros equipos sin causar conflictos.
Sysprep también se puede utilizar para generalizar las instalaciones de Windows, es decir, eliminar toda la información de usuario y aplicación instalada, de modo que las instalaciones de Windows se puedan utilizar como imágenes base para crear imágenes personalizadas.
Sin embargo, Sysprep no siempre funciona sin problemas. Muchos usuarios de Windows 11 han informado que encuentran errores al ejecutar Sysprep, especialmente cuando usan la opción generalizar. Los errores comunes son “Sysprep was not able to validate your Windows installation” o “A fatal error occurred while trying to sysprep the machine”.
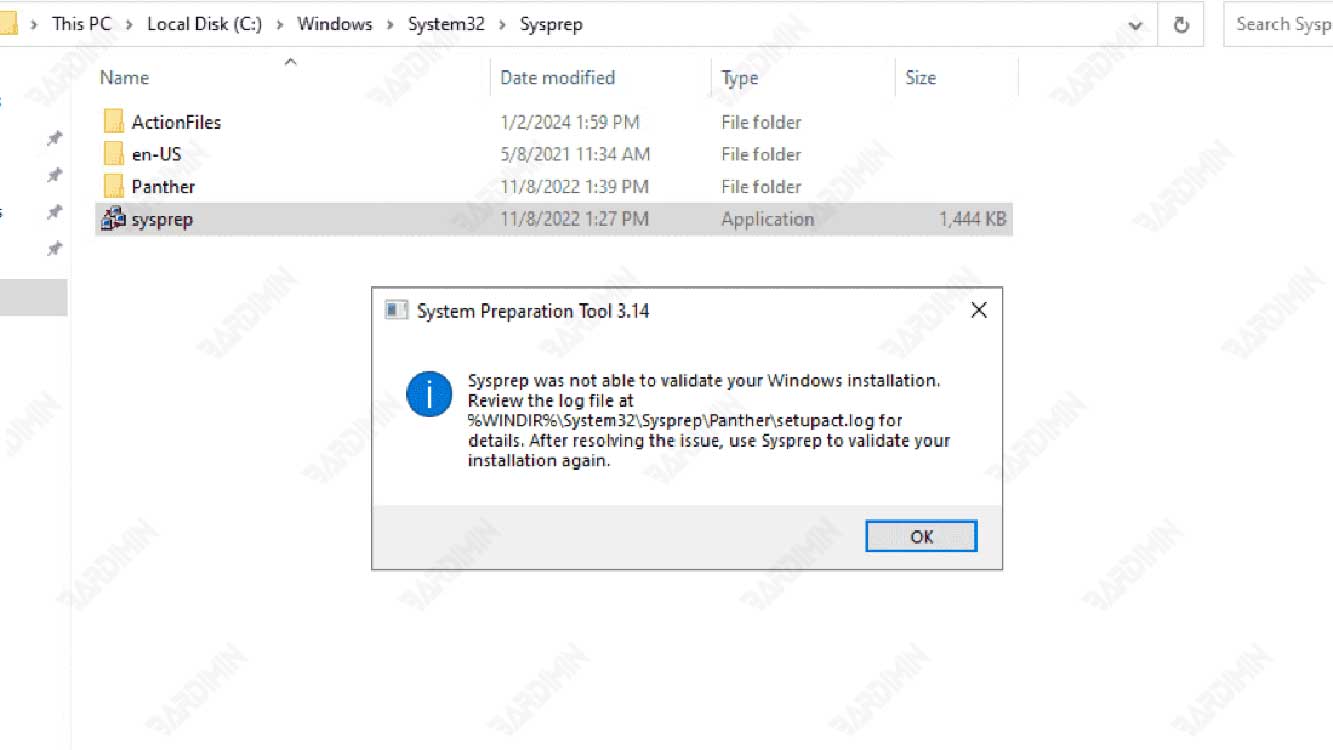
Este error puede obstaculizar el proceso de Sysprep y hacer que la instalación de Windows sea inutilizable en otras computadoras. ¿.
Causas del error Sysprep en Windows 11
Varios factores pueden causar errores de sysprep en Windows 11, entre ellos:
- Hay una aplicación que no es compatible con Sysprep. Es posible que algunas aplicaciones instaladas en Windows 11 no sean compatibles con Sysprep, especialmente las aplicaciones que usan cuentas de Microsoft o servicios en la nube, como OneDrive, Skype y Microsoft Store. Esta aplicación puede interferir con el proceso de Sysprep y provocar errores.
- Hay cambios en el registro de Windows. El registro de Windows es una base de datos que almacena información importante sobre el sistema operativo, la configuración y las aplicaciones. Si el registro de Windows está dañado o los cambios son inapropiados, Sysprep puede no ejecutarse y mostrar un error.
- Hay un límite en el número de Sysprep que se pueden hacer. Windows 11 tiene la limitación de que Sysprep solo se puede hacer tres veces en una instalación de Windows. Si intenta ejecutar Sysprep más de tres veces, obtendrá un error.
Una solución al error de Sysprep en Windows 11
Aquí hay algunas soluciones que puede intentar para resolver el error sysprep en Windows 11:
Solución 1: Eliminar las aplicaciones no compatibles con Sysprep
El primer paso que puede realizar es eliminar las aplicaciones que no son compatibles con Sysprep, especialmente las aplicaciones que usan cuentas de Microsoft o servicios en la nube. Puede eliminar estas aplicaciones mediante Settings o PowerShell. A continuación, te explicamos cómo hacerlo:
- Abra Settings presionando Windows + I en el teclado.
- Seleccione Apps y, a continuación, seleccione Installed apps.
- Busque aplicaciones que no sean compatibles con Sysprep, como OneDrive, Skype y Microsoft Store, y haga clic en Uninstall para quitarlas. Repita este paso para cada aplicación que desee eliminar.
- Si no puede quitar una aplicación mediante Configuración, puede usar PowerShell. Abra PowerShell presionando Windows + X en el teclado y seleccione Windows PowerShell (Admin).
- Escriba los siguientes comandos para eliminar las aplicaciones que no son compatibles con Sysprep y presione Enter después de cada comando. Reemplace AppName por el nombre de la aplicación que desea quitar.
Get-AppxPackage *AppName* | Remove-AppxPackage
Get-AppxProvisionedPackage -Online | Where-Object {$_.PackageName -like “*AppName*”} | Remove-AppxProvisionedPackage -Online- Después de eliminar todas las aplicaciones que no son compatibles con sysprep, intente ejecutar sysprep de nuevo y compruebe si el error sigue apareciendo.

