¿Alguna vez ha tenido problemas al intentar abrir un archivo o carpeta en Windows 10, luego aparece el mensaje de error “The file or directory is corrupted and unreadable” ? Este mensaje de error puede aparecer cuando intenta abrir, editar o eliminar determinados archivos o directorios.
Si es así, entonces no estás solo. Muchos usuarios de Windows 11 se enfrentan a este problema, tanto en discos duros internos como externos, discos flash, tarjetas de memoria u otros medios de almacenamiento.
Este mensaje de error indica que hay algún problema con el sistema de archivos o la estructura de datos en los medios de almacenamiento. Esto puede deberse a varios factores, como virus, daños físicos, errores del sistema, cortes repentinos de energía u operaciones incompletas. Como resultado, Windows 11 no puede leer los archivos o carpetas que desea y se vuelven inaccesibles.
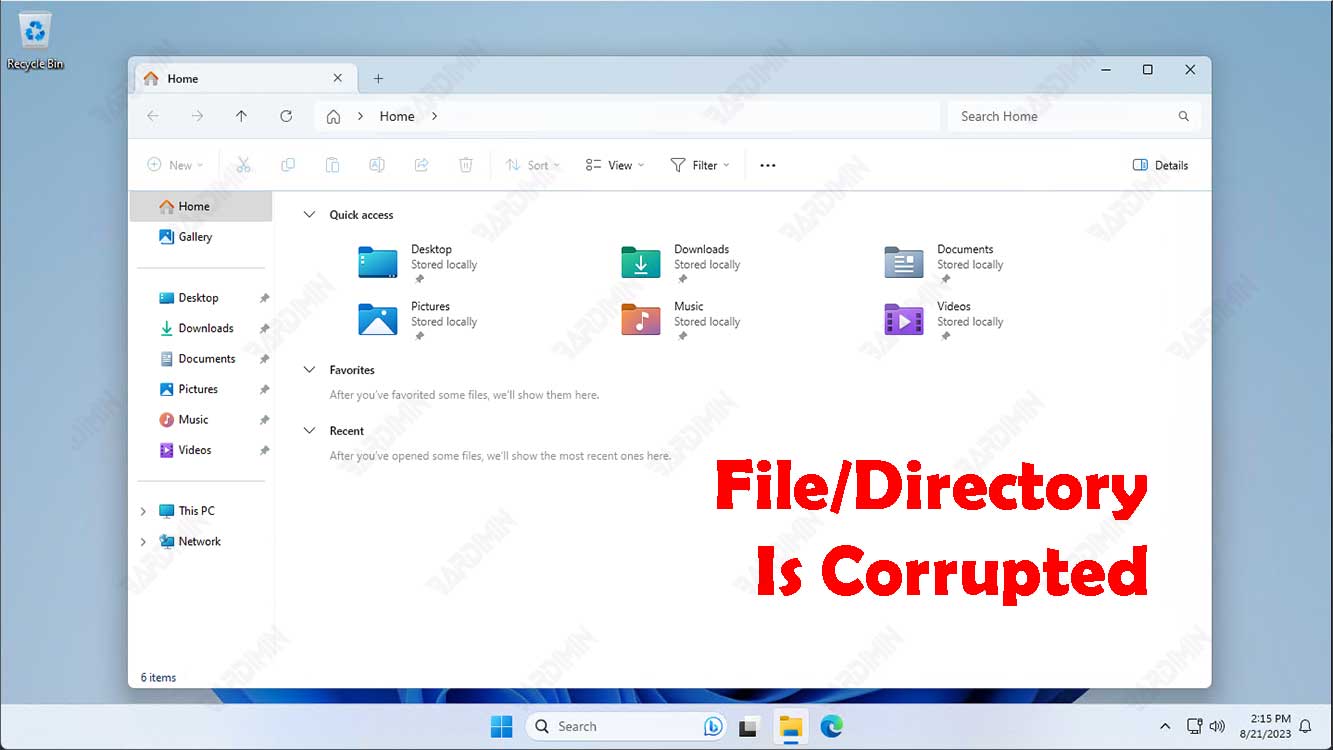
Por supuesto, esto es muy molesto y puede hacer que pierdas datos importantes. Pero no te preocupes. Hay varias formas en que puede intentar corregir errores de archivos o directorios dañados e ilegibles en Windows 11 y restaurar el acceso a sus archivos o carpetas.
Causas de archivos o directorios dañados e ilegibles
Este mensaje de error puede deberse a diversos factores, entre los que se incluyen:
- Daños físicos en el dispositivo de almacenamiento. Si un dispositivo de almacenamiento está dañado físicamente, como un disco duro con cabezales de lectura/escritura dañados o una unidad USB con conectores doblados, esto puede hacer que los archivos o directorios se vuelvan ilegibles.
- Infección por virus o malware. Las infecciones de virus o malware pueden dañar un archivo o directorio al alterar o eliminar sus datos.
- Error de software. Los errores de software, como problemas con los controladores o el sistema operativo, también pueden causar daños en los archivos.
- Manejo inadecuado de archivos. El manejo incorrecto de archivos, como desconectar repentinamente el dispositivo de almacenamiento mientras todavía está en uso, también puede causar daños en los archivos.
- La energía aumenta o se apaga. Las sobrecargas o cortes de energía también pueden dañar los dispositivos de almacenamiento y causar daños en los archivos.
Cómo reparar errores de archivos o directorios dañados e ilegibles en Windows
Si experimenta un mensaje de error de archivo o directorio dañado e ilegible, hay pasos que puede seguir para solucionarlo.
Aquí hay algunas maneras en que puede hacer esto:
- Usando CHKDSK.
- Utilice una aplicación de recuperación de archivos.
- Uso de Startup Repair
- Reformatear.
1] Arregle archivos o directorios dañados con CHKDSK en el símbolo del sistema
Una de las formas más comunes y sencillas de reparar archivos o directorios dañados e ilegibles en Windows 11 es ejecutar el comando CHKDSK en el símbolo del sistema.
El comando chkdsk es un comando integrado de Windows 11 que es útil para verificar y corregir errores en el disco. Este comando escaneará y reparará errores en su disco, incluidos sectores defectuosos, MFT o FAT dañados, etc. Estos son los pasos:
- Abra su símbolo del sistema de Windows a través del menú Inicio y haga clic derecho para ejecutarlo como administrador.
- Escriba el comando siguiente en el símbolo del sistema y, a continuación, presione ENTRAR:
chkdsk [DriveLetter]: /f /r
Este comando comprobará si hay errores lógicos y físicos en el disco. Si se encuentra un error, CHKDSK intentará solucionarlo.
El proceso de comprobación del disco puede tardar unos minutos o incluso unas horas, dependiendo del tamaño del disco.

