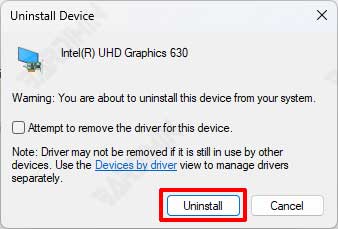Los controladores de dispositivos en Windows a veces se corrompen, lo que puede causar varios problemas, incluido el BSOD y el funcionamiento incorrecto del dispositivo. Eliminar completamente los controladores antiguos del sistema e instalar los más recientes puede resolver este problema.
Entre el hardware de la PC y el sistema operativo, el controlador del dispositivo sirve como mediador. Los controladores de dispositivos son muy importantes porque, sin controladores, su computadora y otros dispositivos no funcionarán correctamente.
Aunque es bastante fácil de instalar, su sistema probablemente fallará si ocurre un error en el controlador del dispositivo. Algunos controladores pueden ser demasiado nuevos y no probados, o demasiado antiguos e incompatibles con su versión de Windows.
Por lo tanto, saber cómo actualizar o eliminar los controladores de dispositivos es esencial para evitar eventos no planificados y lidiar con controladores corruptos. Elimine los controladores problemáticos si es necesario para eliminar errores, bloqueos y pantallas azules de la muerte.
Cómo desinstalar controladores en Windows
El uso de una herramienta de desinstalación de dispositivos es la forma mejor y más segura cuando necesita eliminar completamente los controladores. Como la mayoría de los controladores de tarjetas gráficas y de sonido, por ejemplo, se debe agregar un dispositivo a su sistema mediante el instalador antes de poder desinstalarlo.
Para eliminar el controlador por completo, siga los pasos a continuación:
Desinstalar controladores de programas y características
- Abra “Control Panel” Windows 11. Puede abrirlo usando el método abreviado de teclado (WIN + R), luego escriba “control” y haga clic en el botón Aceptar.
- En el Panel de control, haga clic en “Programas and Características”.
- Haga clic derecho en el controlador instalado y seleccione “Desinstalar”.
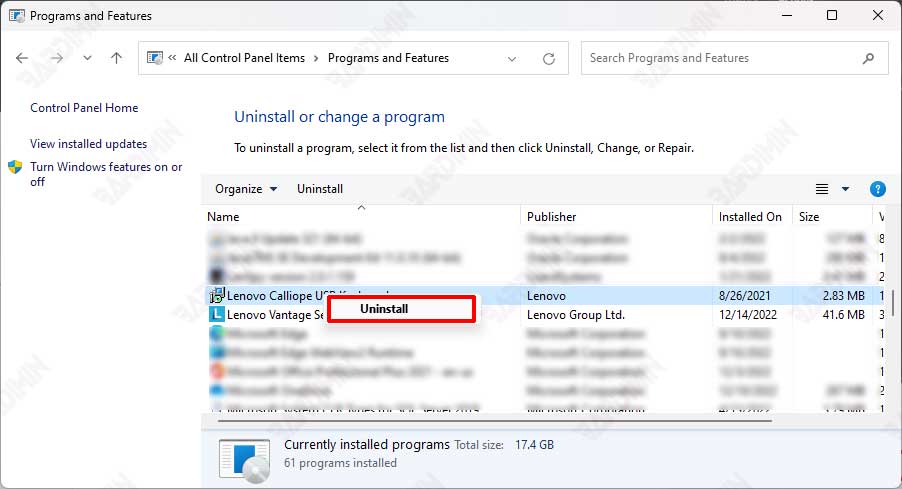
Desinstalar controladores desde la configuración de Windows
- Abra Windows “Settings”, puede usar el atajo de teclado (WIN + I).
- Luego navegue hasta “Apps >> Installed apps”.
- Busque el controlador que desea desinstalar y haga clic en el botón “triple dot” a la derecha. Seleccione “Desinstalar” para eliminarlo.
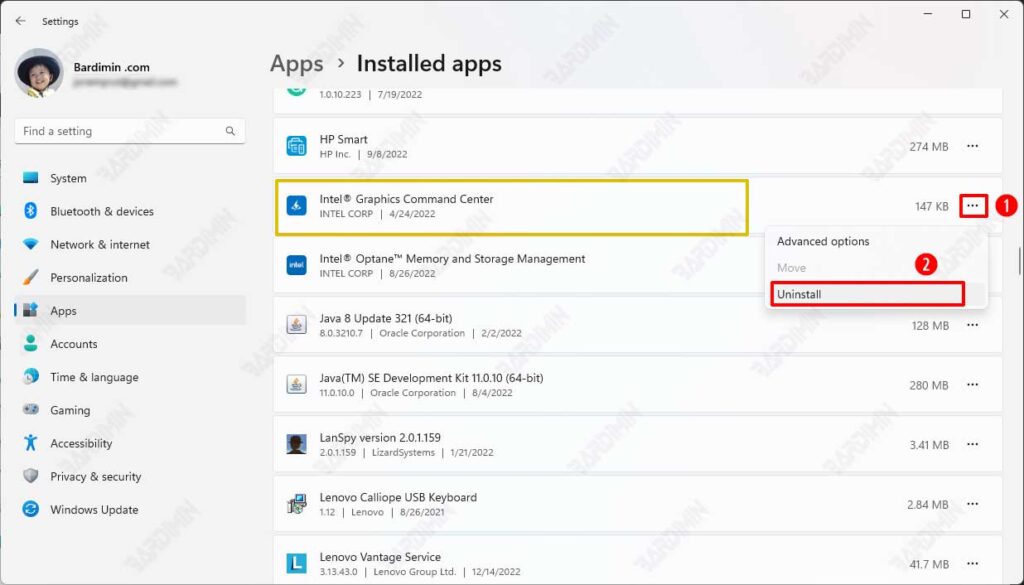
Desinstalar controladores desde el Administrador de dispositivos
- Haga clic con el botón derecho en el botón Windows “Start” y seleccione “Device Manager”.
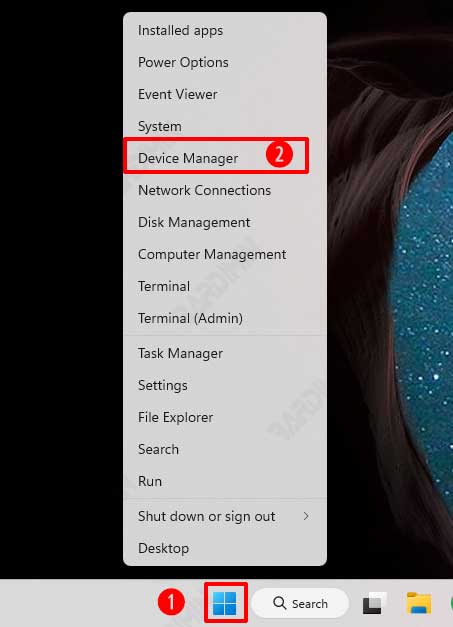
- Para eliminar un controlador, expanda la categoría correspondiente. Por ejemplo, Bardimin desinstalará el controlador de gráficos.
- Luego haga clic derecho en el controlador y seleccione la opción “Uninstall device”.
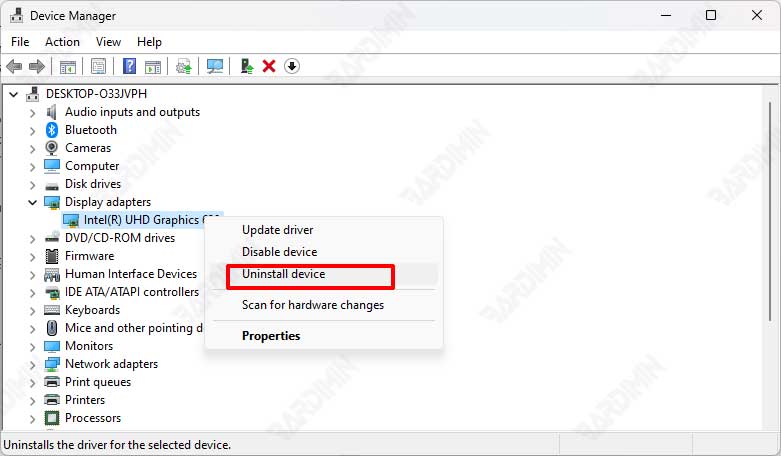
- A continuación, en el cuadro de diálogo, haga clic en el botón “Desinstalar”.