En Windows 11 versión 22H2, Microsoft modificó las comunicaciones de impresión estándar para las conexiones servidor-cliente.
El servicio de impresión en red en Windows 11 se ha modificado de “RPC over Named Pipes” a “RPC over TCP” en la versión 22H2. RPC sobre canalizaciones con nombre ya no es el predeterminado y RPC sobre TCP ahora es el predeterminado.
Microsoft afirma que esta nueva modificación utiliza técnicas de comunicación más modernas y seguras y ayudará a mejorar la seguridad de la impresora. Las modificaciones pueden afectar la forma en que los dispositivos basados en Windows se comunican al imprimir y realizar tareas relacionadas con la impresión.
La mayoría de las configuraciones para uso doméstico, donde la impresora está conectada directamente a una PC con Windows, no se verán afectadas. Dichos cambios pueden causar problemas para el uso comercial o de oficina y para los usuarios de Windows que imprimen a través de una red, como cuando usan un servidor de impresión dedicado o se conectan a otra computadora para imprimir.
Al imprimir, Windows 11 versión 22H2 incluye modificaciones en el componente de impresión que cambian la forma en que las PC con Windows se comunican entre sí. Las modificaciones se aplican, por ejemplo, cuando imprime en una impresora compartida por un servidor de impresión u otro dispositivo de red.
Los administradores tienen la opción de personalizar las comunicaciones relacionadas con la impresión. Usando la Política de grupo o el Registro de Windows, los administradores pueden cambiar la configuración predeterminada. Esto incluye convertir el protocolo de comunicación de la impresora a RPC a través de Named Pipes y configurar el servidor de cola de impresión para que también escuche la comunicación RPC a través de Named Pipes.
Cómo cambiar el protocolo de conexión RPC en la impresión en red a través de la directiva de grupo
- Abra “Group Policy Editor”. Puede abrirlo usando el método abreviado de teclado (WIN + R), luego escriba “gpedit.msc” y haga clic en el botón Aceptar.
- A continuación, en el Editor de políticas de grupo, vaya a “Computer Configuration >> Administrative Templates >> Printers”.
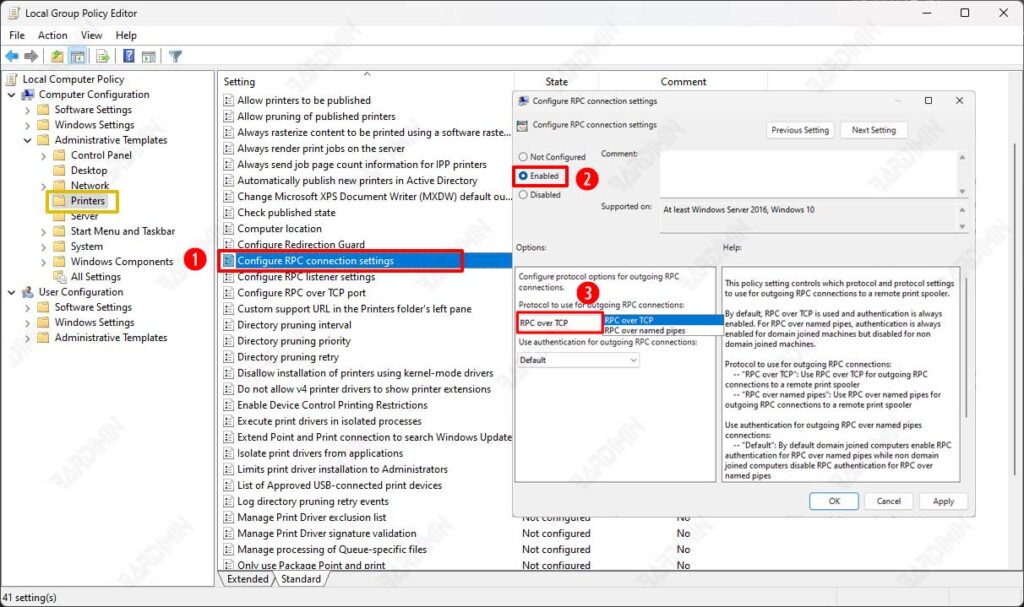
- En el panel de la derecha, busque y haga doble clic en “Configure RPC connection settings” para editarlo.
- Luego, en el cuadro de diálogo, seleccione “Enabled”.
- Y en el protocolo RPC, seleccione “RPC over named pipes” para usar el protocolo anterior. El valor predeterminado en esta configuración es “RPC over TCP”, Windows usará este protocolo si no lo configura.
- Haga clic en el botón Aceptar para guardar los cambios.
Cómo cambiar el protocolo de conexión RPC en la impresión en red a través del registro de Windows
- Para usar “RPC over named pipes”en la comunicación cliente-servidor, abra el Símbolo del sistema (admin) y ejecute el comando:
reg add "HKEY_LOCAL_MACHINE\SOFTWARE\Policies\Microsoft\Windows NT\Printers\RPC" /v RpcProtocols /t REG_DWORD /d 0x7 /f
- Para habilitar la escucha de conexiones entrantes “RPC over named pipes”, abra el símbolo del sistema (admin) y ejecute el comando:
reg add "HKEY_LOCAL_MACHINE\SOFTWARE\Policies\Microsoft\Windows NT\Printers\RPC" /v RpcProtocols /t REG_DWORD /d 0x7 /f
- Para usar el puerto de conexión específico “RPC over named pipes”, abra el símbolo del sistema (admin) y ejecute el comando:
reg add "HKEY_LOCAL_MACHINE\SOFTWARE\Policies\Microsoft\Windows NT\Printers\RPC" /v RpcTcpPort /t REG_DWORD /d <port number> /f
- Para aplicar la autenticación Kerberos, abra el símbolo del sistema (administrador) y ejecute el comando:
reg add "HKEY_LOCAL_MACHINE\SOFTWARE\Policies\Microsoft\Windows NT\Printers\RPC" /v ForceKerberosForRpc /t REG_DWORD /d 1 /f

