¿Es usuario de Windows y tiene curiosidad por saber qué versión del sistema operativo está instalada en su PC/portátil? ¿O tal vez necesita información sobre el número de compilación para la instalación de un software específico? ¡No te preocupes! Conocer los detalles de tu sistema operativo Windows es tan fácil como mover la palma de tu mano, ¡sin necesidad de técnicas complicadas!
1 de cada 3 usuarios de Windows no se da cuenta de que la versión y el número de compilación de su sistema están desactualizados, a pesar de que esta información es crucial para la seguridad, la compatibilidad de aplicaciones y la solución de errores. Este artículo desentrañará 3 métodos prácticos para verificar las compilaciones de Windows, que van desde 5 segundos súper rápidos hasta técnicas avanzadas para usuarios avanzados.
1. Cómo verificar la compilación y la versión de Windows a través de Winver: ¡es muy simple! (¡Solo 2 pasos!)
¿Alguna vez te has preguntado: “¿Qué versión de Windows estoy usando?” No te preocupes, ¡no tienes que ser un experto en informática para comprobarlo! Microsoft ha preparado la forma más sencilla y rápida a través de una función incorporada llamada winver : ¡solo se necesitan 2 sencillos pasos!
Los pasos (¡muy fácil!):
1. Presione la tecla de Windows + R en el teclado (esto abrirá el Run Command).
2. Escriba winver y, a continuación, pulse Enter o haga clic en OK.
¡Auge! De inmediato, aparecerá una pequeña ventana titulada “About Windows” con toda la información importante sobre su sistema.
Ejemplos de pantallas que aparecerán:
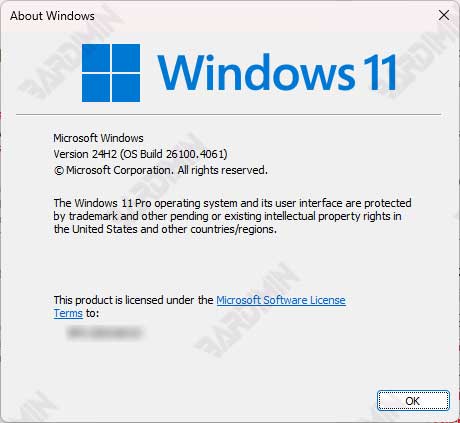
Versión 24H2 (compilación del sistema operativo 26100.4061)
Medio:
– Versión de Windows: 24H2 (última actualización importante)
– Número de compilación: 26100.4061 (último parche menor)
2. Verifique la versión de Windows a través de la configuración: forma fácil de usar para todos los grupos
¿Cansado de la forma técnica? No te preocupes, Windows tiene el método más fácil y visual para verificar la versión y el número de compilación directamente a través de Configuración. Esta es la solución perfecta para aquellos de ustedes que:
- Prefiera las interfaces gráficas a los comandos de texto
- ¿Quieres más información que solo versiones y compilaciones?
- Necesita detalles como la fecha de instalación y las especificaciones del sistema
Paso a paso (¡Fácil!):
1. Abra rápidamente “Settings” usando el acceso directo:
- Presione Windows + I (¡se abre inmediatamente!) O haga clic en Start Menu → seleccione el icono ⚙ Settings
2. Vaya al menú “System” → “About”
- Este es el centro de información del sistema Windows
3. Desplácese hacia abajo hasta encontrar la sección “Windows Specifications”
- ¡Aquí están todos los secretos de su versión de Windows!
Información completa que encontrarás:
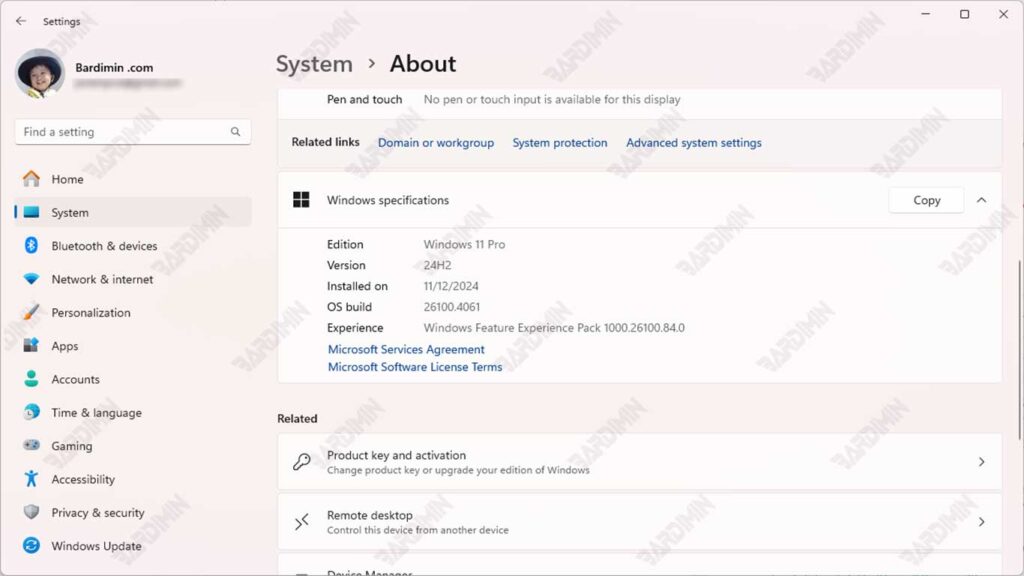
| Detalle | Ejemplo | Información |
| Edition | Windows 11 Pro | Tipos de licencia de Windows |
| Version | 24H2 | Última actualización importante |
| OS Build | 26100.4061 | Número de compilación específico |
| Installed on | 11/12/2024 | Fecha de la primera instalación |
| Experience | Paquete de experiencia de características de Windows 1000.26100.84.0 | Características adicionales |
3. Use el símbolo del sistema/PowerShell: ¡cómo verificar la versión de Windows en el estilo de usuario avanzado!
¿Te encanta trabajar con la línea de comandos? Bueno, aquí hay un método súper rápido y poderoso para verificar la versión de Windows directamente desde CMD o PowerShell, adecuado para aquellos de ustedes que:
- Le gusta la eficiencia y trabaja con texto
- Necesita información del sistema sin abrir la ventana de la GUI
- Desea recuperar datos de la versión de Windows mediante programación

