¿Tu conexión a Internet de repente se siente lenta o inestable en Windows 11? Antes de culpar a su proveedor de Internet o decidir cambiar su enrutador, verifique la velocidad del adaptador de red en su dispositivo. Es posible que el problema no provenga de una red externa, sino de un adaptador WiFi o Ethernet que no funciona de manera óptima.
Quizás se pregunte: ¿Cómo puedo verificar con precisión la velocidad del adaptador de red en Windows 11? No te preocupes, ¡no necesitas ser un experto en TI para hacerlo! Esta guía cubrirá los pasos prácticos, desde el Task Manager instantáneo hasta los métodos técnicos utilizando Command Prompt y PowerShell.
Al leer este artículo, puede diagnosticar problemas de conexión por su cuenta y tomar las medidas adecuadas, sin necesidad de asistencia técnica. ¡Comencemos a optimizar su red de Windows 11 ahora!
¿Por qué necesita verificar la velocidad del adaptador de red en Windows 11?
Comprobar la velocidad del adaptador de red es un paso fundamental para superar los problemas de conexión a Internet. Cuando la red se siente lenta, esta comprobación ayuda a determinar si el problema está en su hardware (como un adaptador WiFi/Ethernet problemático, controladores obsoletos o interferencias en la señal) o con su proveedor de servicios de Internet (ISP). Al conocer el origen del problema, puede tomar medidas correctivas específicas.
Además de la resolución de problemas, también es importante comprobar la velocidad del adaptador para optimizar el rendimiento de la red de acuerdo con las necesidades específicas. Para los jugadores, la velocidad óptima del adaptador significa una experiencia de juego fluida y sin retrasos. Los streamers pueden disfrutar de las transmisiones sin almacenamiento en búfer, mientras que los trabajadores remotos pueden hacer videollamadas de manera estable. Al asegurarse de que el adaptador funcione de manera óptima, puede aprovechar al máximo todo el ancho de banda disponible de acuerdo con las especificaciones de su dispositivo.
Las comprobaciones periódicas de la velocidad del adaptador de red también le ayudan a asegurarse de que estos componentes funcionan a su máxima capacidad. Muchos usuarios no son conscientes de que su adaptador puede no funcionar a plena velocidad debido a diversos factores, como configuraciones subóptimas o limitaciones del sistema. Con la identificación temprana, puede hacer los ajustes necesarios o considerar actualizar su dispositivo si es inadecuado.
1. Cómo verificar la velocidad del adaptador de red usando el Administrador de tareas (forma instantánea)
Uno de los métodos más rápidos y prácticos para verificar la velocidad de un adaptador de red en Windows 11 es a través de Task Manager. Este método es muy adecuado para usuarios principiantes porque no requiere ninguna aplicación adicional y se puede realizar en poco tiempo.
Pasos:
- Presione el botón Ctrl + Shift + Esc al mismo tiempo para abrir el Task Manager.
- Haga clic en la pestaña Performance en la parte superior de la ventana.
- Seleccione su conexión de red activa, por ejemplo, Wi-Fi o Ethernet, en el panel del lado izquierdo.
Una vez que haya seleccionado la conexión que desea usar, verá una variedad de información técnica, incluida la velocidad del adaptador de red (velocidad de enlace) que se muestra en unidades de Mbps (Megabit per second). Por ejemplo, si está utilizando Wi-Fi, las velocidades que aparecen pueden ser 72 Mbps, 150 Mbps o incluso superiores, dependiendo de las capacidades de su adaptador y enrutador.
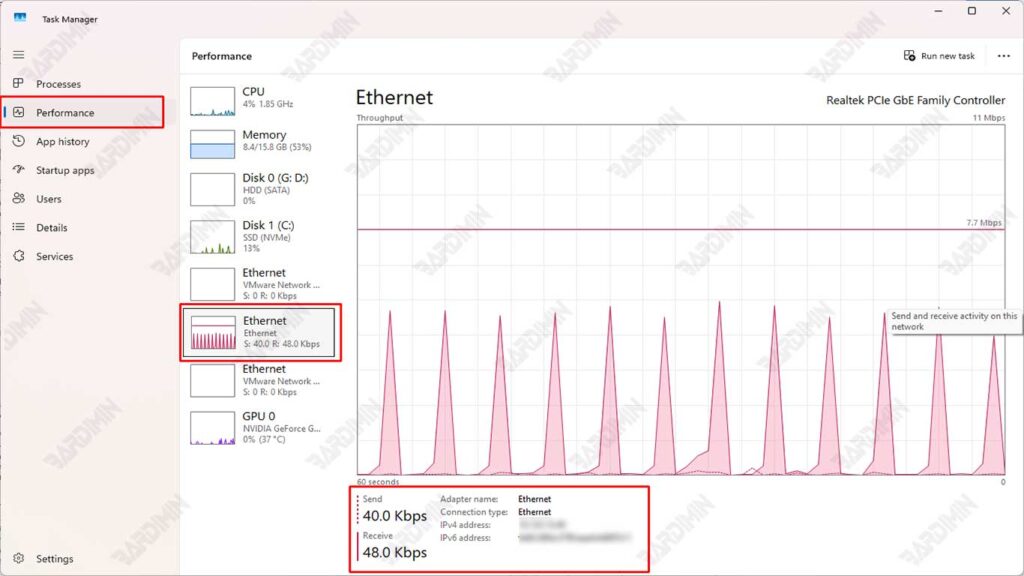
Notas importantes:
Los números que aparecen indican la velocidad máxima que el adaptador de red puede alcanzar en ese momento.
No es la velocidad de las descargas/cargas de Internet, sino el rendimiento del hardware que conecta su computadora a la red.

