En un mundo acelerado lleno de demandas de productividad, la personalización es clave para lograr la eficiencia. Windows 11 introduce un nuevo paradigma en la personalización al proporcionar amplias opciones de personalización para el menú Inicio, que está en el centro de la interacción del usuario con el sistema operativo.
La personalización no es solo estética, se trata de crear un entorno de trabajo intuitivo y receptivo que se adapte a las necesidades únicas de cada usuario. El menú Inicio es el punto de acceso principal para las aplicaciones, los archivos y la configuración.
Al personalizar el menú Inicio, los usuarios pueden:
- Reduzca el tiempo que se tarda en buscar y abrir aplicaciones.
- Aumente la productividad simplificando el acceso a las herramientas y recursos de uso frecuente.
- Creando una experiencia de usuario más personal y agradable.
Esta personalización permite a los usuarios optimizar su flujo de trabajo y hacer que las interacciones diarias con sus computadoras sean más eficientes y agradables. Al tomar el control del menú Inicio, cualquier usuario puede cambiar la forma en que interactúa con Windows 11, convirtiéndolo en algo más que un sistema operativo: un asistente personal dinámico y adaptable.
Conozca el diseño del menú Inicio de Windows 11
El menú Inicio de Windows 11 es un portal a las aplicaciones, documentos y configuraciones más importantes para los usuarios. Con un diseño limpio y un uso eficiente del espacio, el menú Inicio le brinda un acceso rápido y fácil a lo que necesita. Estas son algunas de las características clave:
- Pinned Apps: Coloque su aplicación más utilizada al frente y al centro para un acceso instantáneo.
- All Apps: Una lista completa de las aplicaciones instaladas está disponible con un solo clic.
- Search Bar: Busque archivos, aplicaciones o la web directamente desde el menú Inicio.
- Recommended: Esta sección muestra archivos y documentos recientes o de uso frecuente.
- Power: Opción rápida para apagar o reiniciar su computadora.
El menú Inicio de Windows 11 está diseñado para aumentar la productividad simplificando el acceso a los recursos que necesita. Al adoptar un enfoque más intuitivo y personalizado, Windows 11 permite a los usuarios personalizar su experiencia informática de acuerdo con su estilo de trabajo único.
Pasos de personalización del menú Inicio
Acceder a la configuración de diseño del menú Inicio
Para comenzar a personalizar el menú Inicio en Windows 11, primero debe acceder a la configuración de diseño. Esto se puede hacer con los siguientes pasos:
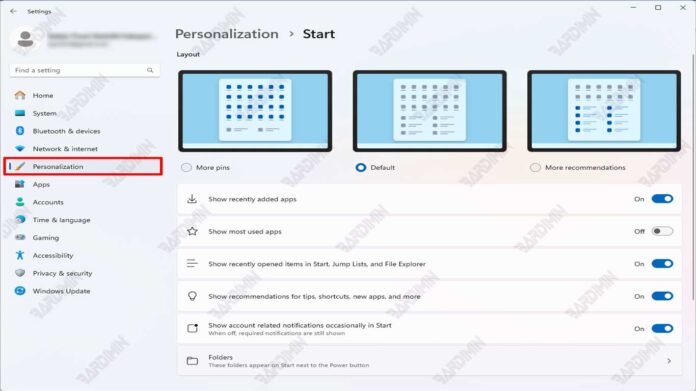
- Haga clic en Start o presione la tecla Windows en su teclado.
- Seleccione Settings (icono de engranaje).
- En el menú Configuración, vaya a Personalization.
- Haga clic en Start para ver las opciones de personalización disponibles.
Guía paso a paso para cambiar el diseño
Una vez en el menú de configuración de Inicio, puede cambiar el diseño de la siguiente manera:
- Anclar aplicaciones: Haga clic con el botón derecho en la aplicación que desea anclar y seleccione Pin to Start.
- Reorganizar iconos: haz clic y mantén pulsado el icono de una app y, a continuación, arrástralo a la posición deseada.
- Eliminación de aplicaciones: Para las aplicaciones que ya están ancladas, haga clic con el botón derecho y seleccione Unpin from Start.
- Agregar una carpeta: En la parte inferior del menú de configuración de Inicio, haga clic en el Folders para seleccionar la carpeta que desea mostrar en el menú Inicio.

