¿Sueles escribir letras mayúsculas accidentalmente porque no te das cuenta de que la tecla Bloq Mayús está activa? ¿Tiene problemas para ver el indicador de bloqueo de mayúsculas en su teclado porque es demasiado pequeño o no está allí en absoluto? ¿Desea recibir notificaciones visuales o audibles cada vez que presione la tecla Bloq Mayús, Bloq Num o Bloq de desplazamiento?
Si tu respuesta es afirmativa a cualquiera de las preguntas anteriores, entonces este artículo es para ti. En este artículo, te mostraré cómo mostrar el indicador de bloqueo de mayúsculas en una pantalla de Windows 11 de manera fácil y rápida. Aprenderá dos métodos para hacerlo, a saber:
- Utilice una aplicación de terceros ligera y gratuita para mostrar el indicador de bloqueo de mayúsculas en la barra de tareas y la superposición de pantalla.
- Habilite la función integrada de Windows 11 para mostrar el indicador de bloqueo de mayúsculas con sonido e imágenes.
Con cualquiera de estos métodos, podrá saber cuándo el bloqueo de mayúsculas está activado o no y evitar molestos errores de escritura. Este artículo también se aplica a Windows 11, por lo que puede seguir los mismos pasos si todavía está usando una versión anterior de Windows.
Uso de aplicaciones de terceros para mostrar el indicador de bloqueo de mayúsculas en la pantalla
Si está utilizando un teclado o una computadora normal que no tiene software capaz de mostrar notificaciones de bloqueo de mayúsculas en la pantalla, puede usar una aplicación de terceros como alternativa a mostrar el indicador de bloqueo de mayúsculas en Windows 11. Muchas aplicaciones pueden hacer esto, pero voy a usar una aplicación llamada «CapsLock Indicator» porque es liviana, gratuita y funciona bien en Windows 11.
Indicador de bloqueo de mayúsculas es un proyecto de código abierto de GitHub que puede mostrar indicadores cuando Bloq Mayús, Bloq Num o Bloq de desplazamiento están activos. También puede ajustar diferentes configuraciones y cambiar los iconos. Estos son los pasos para usar esta aplicación para mostrar el indicador de bloqueo de mayúsculas en la pantalla de Windows 11:
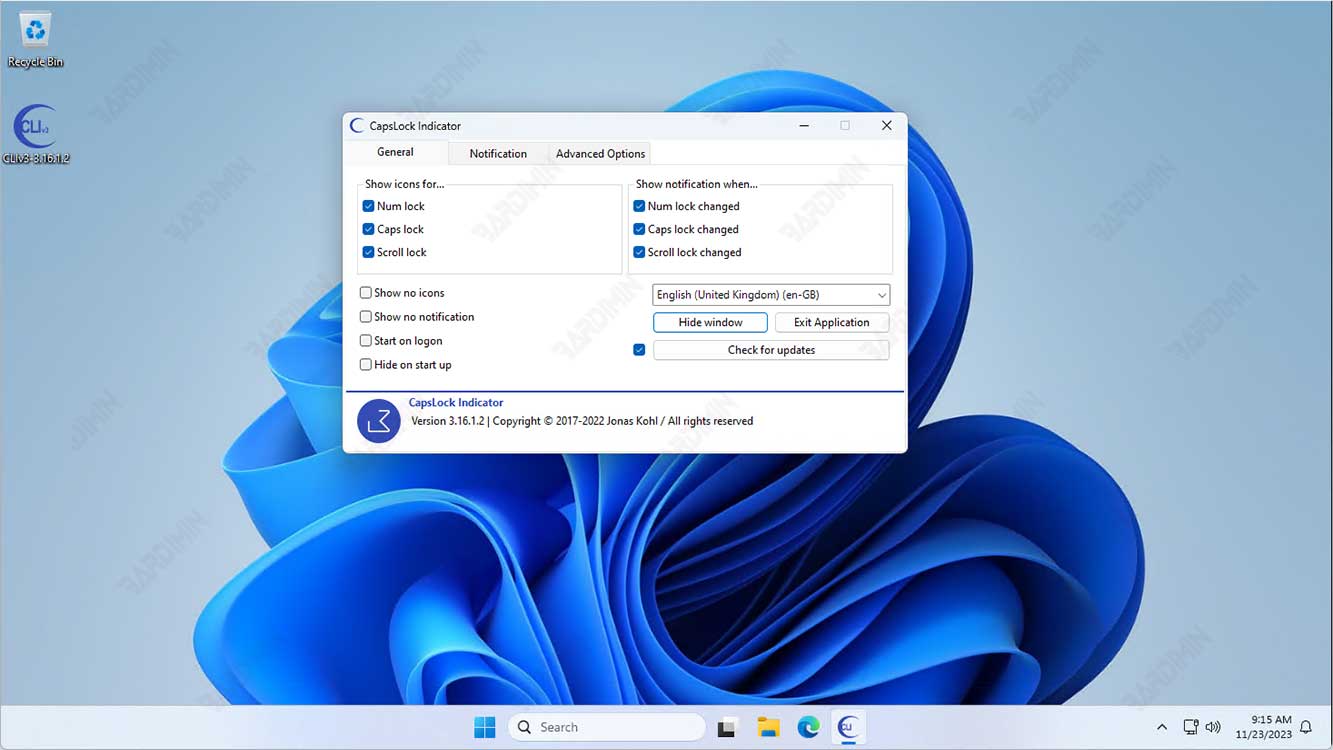
- Vaya a la página Indicador de bloqueo de mayúsculas en GitHub.
- Haga clic en el último archivo «.exe» en la sección «Assets» para guardar el archivo en su computadora. Consejo: Es una buena idea descargar el archivo en una nueva carpeta en una ubicación que no sea la carpeta «Downloads«, ya que esta aplicación no requiere instalación.
- Haga doble clic en el archivo para ejecutar la aplicación.
- Elija su combinación de colores preferida: claro u oscuro.
- En las secciones «Show icons for» y «Show notification when«, seleccione los botones de alternancia (Bloq Mayús, Bloq Num y Bloq Despláceo) sobre los que desea recibir notificaciones cuando los active o desactive.
- Opcionalmente, puede habilitar «Start on logon» para que la aplicación se ejecute automáticamente cuando se inicie Windows. Esto se debe a que el indicador de bloqueo de mayúsculas solo funciona cuando la aplicación se ejecuta en segundo plano.
- ¡Terminar! Ahora puede intentar presionar la tecla Bloq Mayús para ver el indicador de superposición.
Además, puede cambiar la posición de la superposición al centro o a cualquier lado de la pantalla a través de la pestaña Notificaciones de la aplicación. También puedes cambiar la duración de la superposición antes de que desaparezca en la sección «Display time«.
También se pueden configurar otros ajustes, como la fuente, el color, el grosor del borde y la opacidad, en la pestaña Notificación de la aplicación. Puede cerrar la ventana de la aplicación. La aplicación seguirá ejecutándose en segundo plano. Siempre que la aplicación se esté ejecutando (compruebe la esquina del desbordamiento de la barra de tareas), verá un indicador de superposición cuando presione la tecla Bloq Mayús.

