¿Tiene una computadora nueva y desea instalar todos los programas que necesita de inmediato? Winstall puede ayudarle a realizar esta tarea.
El Administrador de paquetes de Windows es una herramienta que ayuda a los usuarios a buscar, descargar, instalar y actualizar aplicaciones en Windows 11. Con esta herramienta, es muy fácil instalar varias aplicaciones a la vez. Instalar aplicaciones una por una tomará mucho tiempo y esfuerzo.
En Windows 11, tienes varias formas de descargar e instalar aplicaciones. Puede usar el instalador independiente o Microsoft Store, o puede usar el Administrador de paquetes de Windows (Winget).
Winget es una herramienta que se ejecuta en la línea de comandos que puede ser difícil para los usuarios instalar aplicaciones. Winstall le ayuda a encontrar e instalar fácilmente aplicaciones a través de sitios web que puede usar.
Con Winstall, ahora puede instalar rápidamente muchas aplicaciones para Windows 11 usando Winget. Winstall es una aplicación web para explorar aplicaciones del Administrador de paquetes de Windows y crear comandos de instalación por lotes mediante una interfaz intuitiva.
Cómo usar Winstall para instalar varias aplicaciones a la vez
El paquete de aplicaciones Winstall es un grupo de aplicaciones listas para usar que puede usar en Windows 11. Hay diferentes tipos de paquetes, como los esenciales, para divertirse, para navegar por Internet y más.
Visita el sitio web oficial de Winstall. En esta página, puede crear un nuevo paquete de aplicación que se adapte a sus necesidades o elegir un paquete que ya se haya preparado.
Para crear un nuevo paquete, haga clic en el botón “Create a pack” y luego inicie sesión, puede iniciar sesión con su cuenta de Twitter.
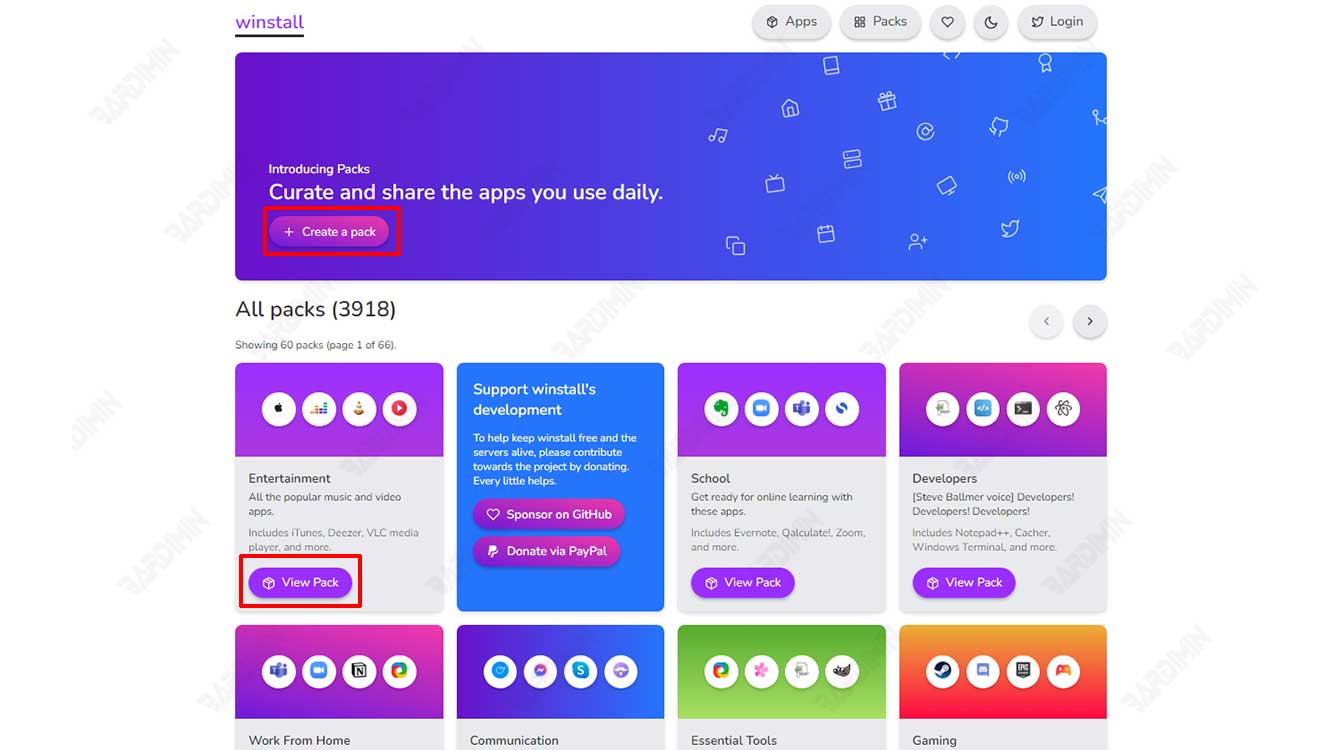
Si elige el paquete de aplicación que se ha proporcionado, no es necesario iniciar sesión para usarlo. Seleccione el paquete de la aplicación y haga clic en el botón “View pack” para ver sus detalles. A continuación, seleccione las aplicaciones que desea instalar haciendo clic en el botón “+” en la esquina superior derecha de la aplicación.
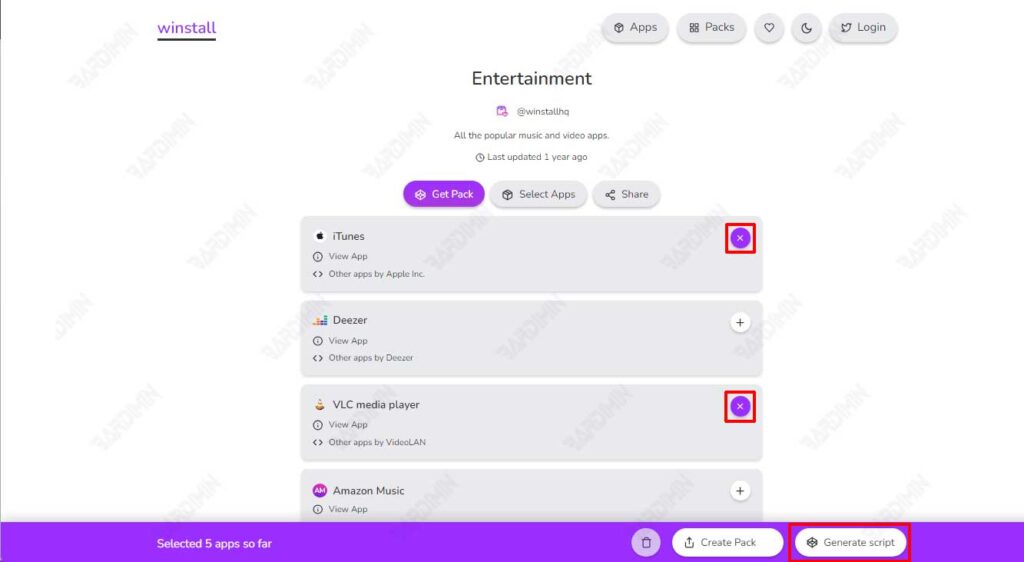
Cuando termine de seleccionar la aplicación, haga clic en el botón “Generate Script” en la parte inferior. Tiene tres opciones de instalación de aplicaciones, a saber, con “Batch”, “PowerShell” y “Winget Import”.
Instalar varias aplicaciones con Batch (CMD)
Puede encontrar, descargar e instalar aplicaciones fácilmente en Windows 11. Puede obtener casi cualquier aplicación desde el Administrador de paquetes de Windows o incluso desde Microsoft Store.
Aquí se explica cómo usar el comando Winstall en el símbolo del sistema para instalar algunos programas en su PC:
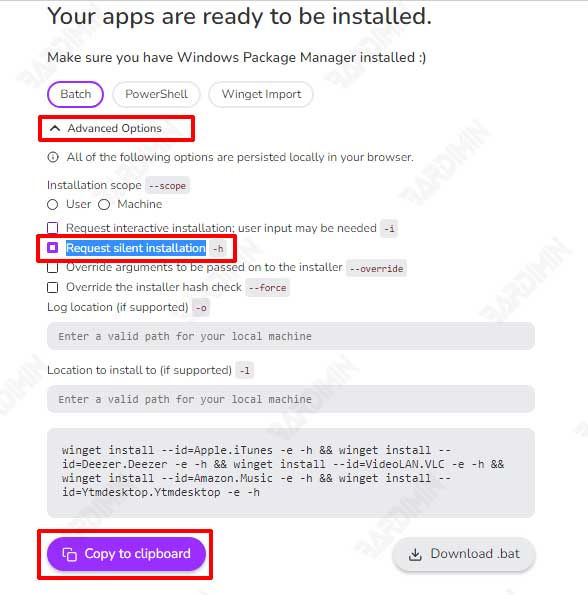
- Seleccione el botón “Batch” en la página “Generate Script” en el paso anterior.
- Haga clic en “Advanced Options” para expandir y, a continuación, marque la casilla debajo de “Request silent installation”.
- A continuación, haga clic en el botón “Copy to clipboard” para copiar el script generado.
- Abra el símbolo del sistema (CMD) y ejecútelo como administrador.
- Pegue el código copiado en la ventana del símbolo del sistema y presione la tecla Intro para ejecutar el código.
- Estos comandos se ejecutarán secuencialmente y descargarán e instalarán cada aplicación en su sistema. No es necesario hacer clic en los botones ni interactuar con la ventana del instalador. Después de todo, las aplicaciones han terminado de instalarse, cierre la ventana del símbolo del sistema.

