Puedes configurar las Preferencias gráficas de Windows 11 según tus necesidades para conseguir un rendimiento óptimo de las aplicaciones o los juegos.
El sistema operativo Windows 11 permite a los usuarios configurar las preferencias gráficas de un programa para conseguir un rendimiento óptimo. Por defecto, Windows 11 ha establecido preferencias gráficas para cada aplicación instalada.
La función de preferencia de gráficos ajustará dinámicamente el rendimiento en función del nivel de energía. Esto será muy útil para los usuarios de portátiles y dispositivos que funcionan con batería, pero también puede utilizarse en otros dispositivos con Windows 11.
Además, también puedes cambiar la configuración de preferencias gráficas según tus necesidades. Como cuando quieres optimizar tu PC para juegos y asegurarte de que todos tus juegos se ejecutan con un alto rendimiento. O viceversa, quieres cambiar el rendimiento de la aplicación para ahorrar energía.
Cómo cambiar las preferencias gráficas de Windows 11
- Abra » Settings » Windows 11. Puede utilizar el atajo de teclado (WIN + I).
- A continuación, navegue y seleccione «System > Display «.
- A continuación, en la sección «Related settings», selecciónela y haga clic en «Graphics «.
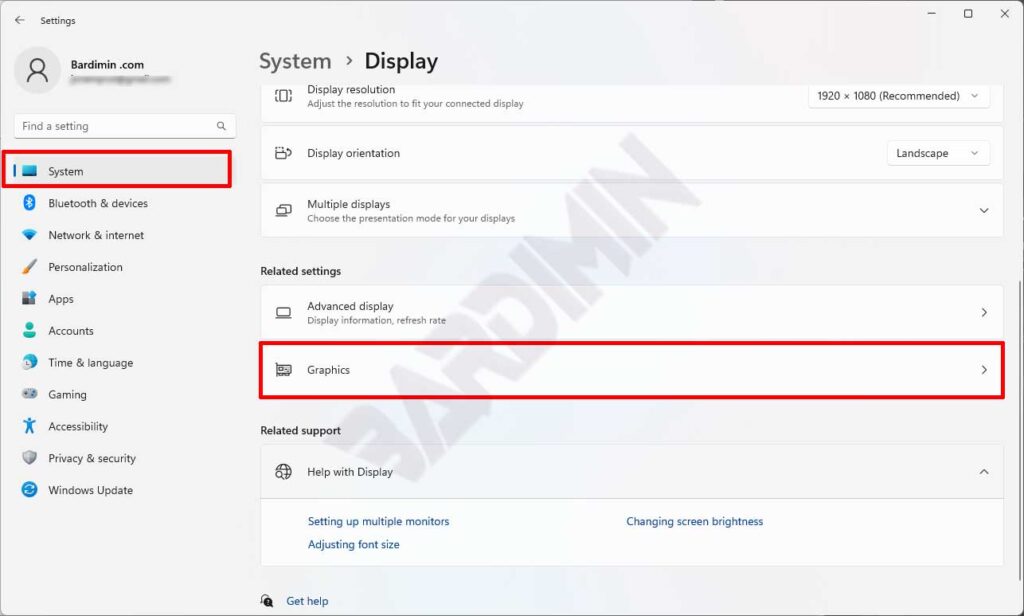
- A continuación, busque la aplicación o el juego para el que desea establecer las preferencias de gráficos. Haga clic en la aplicación para expandirla y haga clic en el botón «Options.
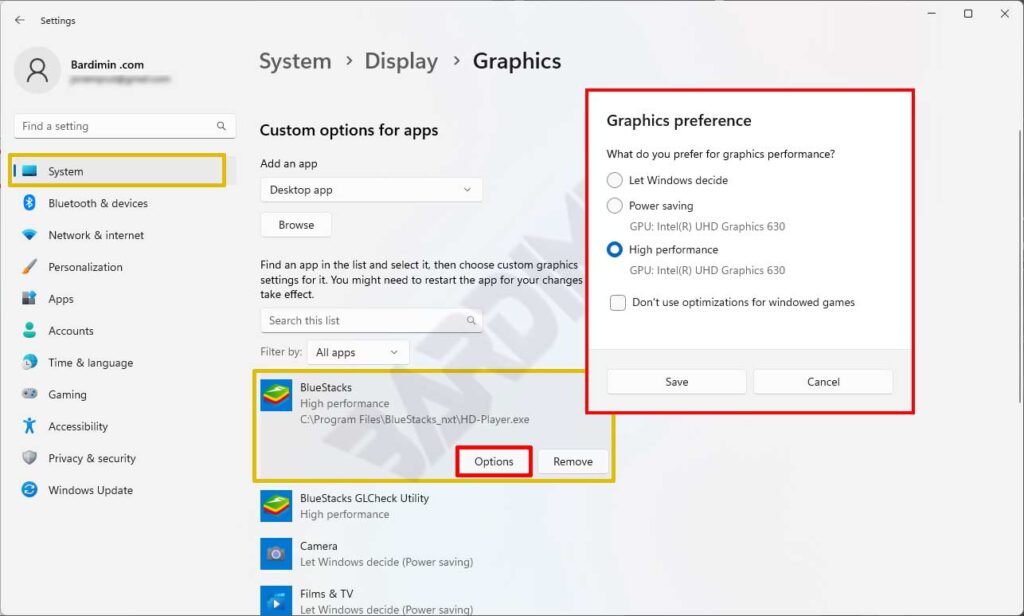
- Aparecerá la ventana emergente «Graphics preference». Elija las preferencias de rendimiento que desee según sus necesidades.
Cómo añadir o eliminar aplicaciones de una lista personalizada de preferencias gráficas
Si no encuentras la aplicación o el juego en la lista del paso 4 anterior. Puedes añadirla haciendo clic en el botón «Browse» de la sección «Add an app». A continuación, navega hasta tu aplicación.
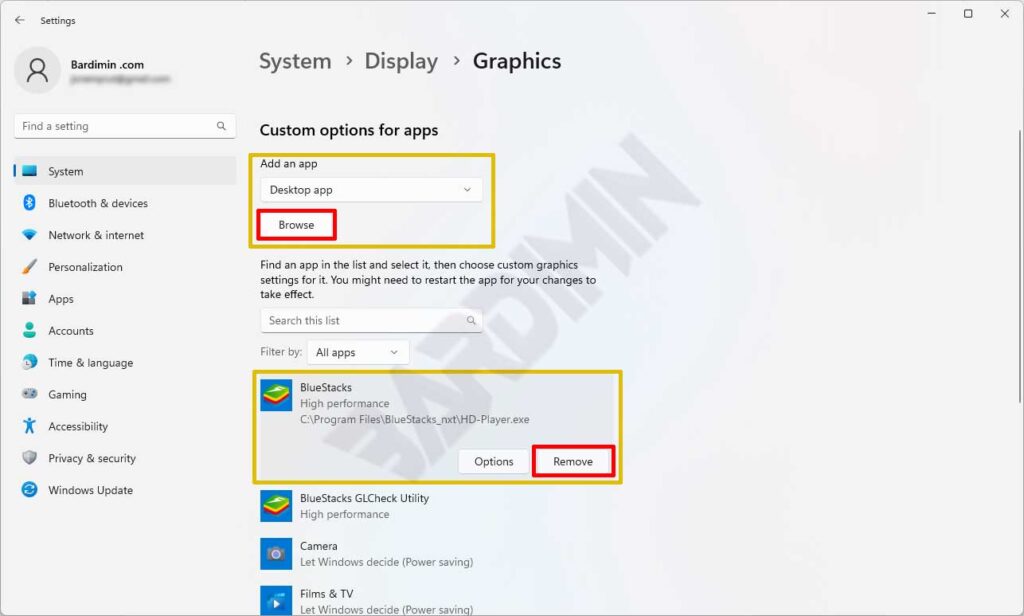
Mientras tanto, para eliminarlo de la lista, puede hacerlo pulsando el botón «Remove» de la aplicación.
