Una característica que puede disfrutar en Windows 11 es el modo de pantalla completa, que le permite maximizar el espacio de su pantalla ocultando elementos innecesarios, como la barra de tareas, los menús y la barra de direcciones.
El modo de pantalla completa puede mejorar su experiencia al usar aplicaciones, ver videos, jugar o navegar por la web. El modo de pantalla completa también puede ayudarte a concentrarte en el contenido que estás viendo o en el que estás trabajando, sin distracciones de otras cosas a tu alrededor.
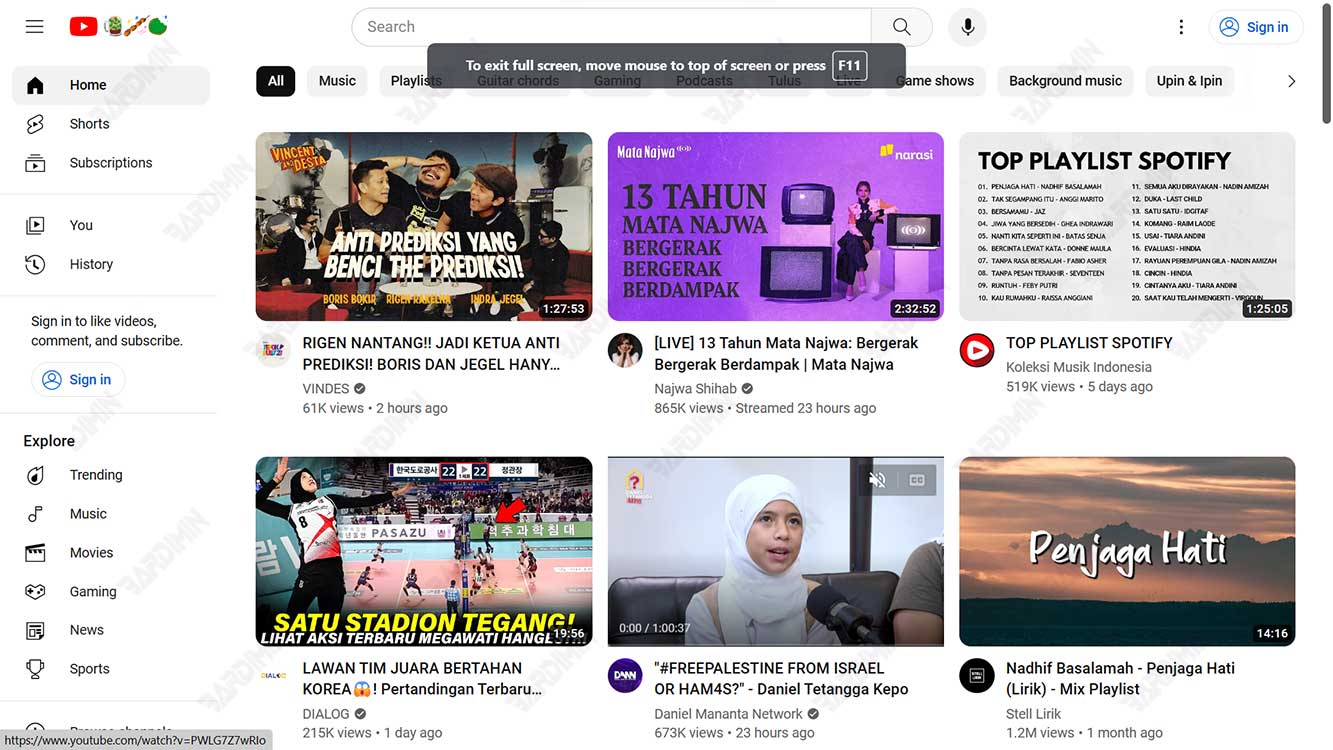
Hay varias formas de ingresar al modo de pantalla completa en Windows 11, según la aplicación o el contenido que esté usando. En este artículo, describiremos algunos de los métodos más comunes y fáciles para habilitar el modo de pantalla completa en Windows 11, así como formas de salir del modo si desea volver a la visualización normal.
Cómo ingresar al modo de pantalla completa con la tecla F11
La forma más fácil de ingresar al modo de pantalla completa en Windows 11 es presionar la tecla F11 en su teclado. Esta tecla sirve como método abreviado de teclado para el modo de pantalla completa en la mayoría de las aplicaciones y servicios.
Puede presionar la tecla F11 mientras usa un explorador web, aplicaciones de Microsoft Store, programas de Microsoft 365 y algunas partes de Windows (por ejemplo, el Explorador de archivos, el símbolo del sistema y el Panel de control). Algunos programas de terceros también activarán el modo de pantalla completa cuando se presione este botón.
Para ingresar al modo de pantalla completa con la tecla F11, siga estos pasos:
- Abra la aplicación o el servicio que desea usar en modo de pantalla completa.
- Asegúrese de que la ventana de la aplicación o el servicio esté activa (selecciónela para centrarse en ella).
- Presione la tecla F11 una vez para ingresar al modo de pantalla completa. Notarás que todos los elementos de la pantalla desaparecen, excepto el contenido que estás viendo.
- Para salir del modo de pantalla completa y volver al modo normal, vuelva a pulsar la tecla F11.
Nota: Si la tecla F11 no funciona, es posible que deba presionar Fn + F11 para ingresar al modo de pantalla completa. Esto depende de la configuración de su teclado.
Cómo ingresar al modo de pantalla completa con otros botones
Si la aplicación o el servicio que está utilizando no responde al atajo de teclado F11, la siguiente opción es buscar una tecla especial para el modo de pantalla completa. Por ejemplo, si está viendo widgets en Windows 11, puede usar el botón expandir para hacer que el panel ocupe toda la pantalla.
Los servicios de transmisión de video como YouTube y Netflix también tienen sus botones de pantalla completa. El F11 todavía funciona para recortar partes innecesarias del navegador web, pero la mejor manera de ver videos en pantalla completa es presionar el botón. Esto se aplica por igual a todos los sitios web.
Para entrar en el modo de pantalla completa con una tecla dedicada, siga estos pasos:
- Abra la aplicación o el servicio que desea usar en modo de pantalla completa.
- Busque botones que muestren símbolos cuadrados, de flecha o de pantalla completa. Por lo general, este botón se encuentra en la esquina inferior derecha o superior de la pantalla.
- Haga clic en el botón para entrar en el modo de pantalla completa. Notarás que el contenido llenará toda tu pantalla.
- Para salir del modo de pantalla completa, vuelva a hacer clic en la misma tecla o presione la tecla Esc en su teclado.
Nota: Algunas apps o servicios pueden tener otros métodos abreviados de teclado para el modo de pantalla completa que no sean F11. Por ejemplo, cuando juegas o trabajas en Terminal, puedes usar Alt + Intro para entrar en el modo de pantalla completa.

