Microsoft hizo cambios significativos en la interfaz de Windows y a algunos usuarios les gustan esas cosas. Un ejemplo es el nuevo Explorador de archivos en Windows 11, que reemplazó la cinta con una nueva barra de comandos.
El Explorador de archivos es una interfaz de usuario que permite a los usuarios examinar y acceder a archivos y directorios ensus equipos. En Windows 10, el Explorador de archivos muestra una cinta que tiene botones e instrucciones para la mayoría de las actividades básicas, como copiar y mover archivos y carpetas, cambiar el nombre de archivos, crear carpetas, comprimir carpetas, enviar archivos por correo electrónico y modificar la forma en que Windows muestra sus archivos y carpetas.
Mientras que en Windows 11, el Explorador de archivos ha cambiado la interfaz de la cinta a una barra de comandos simplificada con un aspecto moderno y ordenado. Es posible que a algunos usuarios no les guste este cambio y aún así quieran usar el Explorador de archivos anterior.
En este artículo, Bardimin proporcionará una guía para habilitar y usar el Explorador de archivos clásico.
Abra el Explorador de archivos clásico con cinta a través de Shortcut
Esto abrirá el Explorador de archivos con cinta por un tiempo. Es decir, el Explorador de archivos con cinta solo aparece si lo abre a través de un acceso directo. Para saber cómo crear un acceso directo, puede seguir estos pasos.
- Cree un nuevo “Shortcut” en el escritorio. En el escritorio, haga clic con el botón derecho en un área vacía y, a continuación, seleccione la opción “New >> Shortcut”.
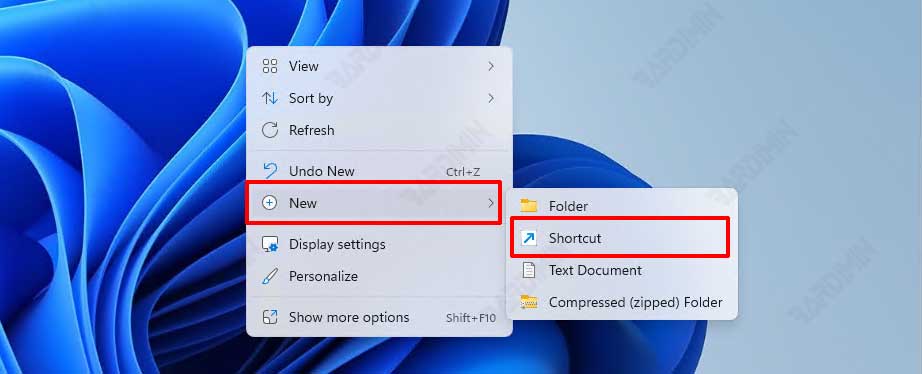
- Luego, en “Type the location of the item:”, escriba el siguiente comando y, a continuación, haga clic en el botón Siguiente.
powershell.exe -nop -ep bypass -c "& {"Start-Process \"Control\"; $wshell = New-Object -ComObject wscript.shell; $null = $wshell. AppActivate(\"Control Panel"); Start-Sleep 0.75; $wshell. SendKeys("'""^"lDesktop~"'")}"
- A continuación, asigne un nombre al acceso directo, por ejemplo, “File Explorer Ribbon”. A continuación, haga clic en el botón Finalizar.
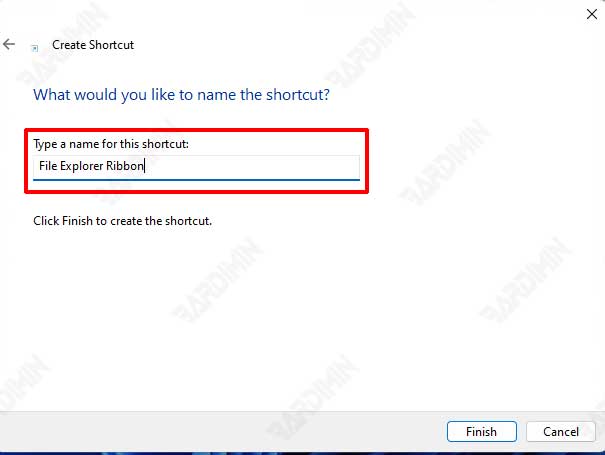
- También puede cambiar el icono a través de “Properties”. Si todo es correcto, verá una pantalla como esta.
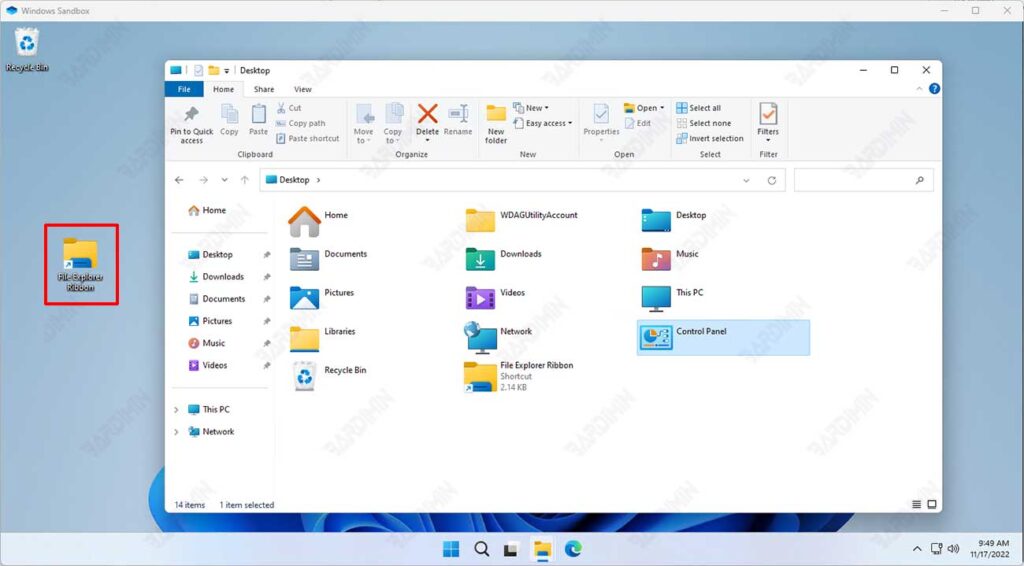
Restaurar el Explorador de archivos clásico con cinta de opciones
Este método restaurará el Explorador de archivos con cinta de opciones en todos los usuarios. Para ello, puede hacerlo cambiando la clave del Registro.
- Copie el código siguiente en el Bloc de notas.
Windows Registry Editor Version 5.00
[HKEY_LOCAL_MACHINE\SOFTWARE\Microsoft\Windows\CurrentVersion\Shell Extensions\Blocked]
"{e2bf9676-5f8f-435c-97eb-11607a5bedf7}"=""- Guarde el archivo con la extensión “.reg”, por ejemplo, “RestoreClassicFileExplorerWithRibbon.reg”.
- A continuación, haga doble clic en el archivo “RestoreClassicFileExplorerWithRibbon.reg” que desea ejecutar.
- Si UAC se lo solicita, haga clic en el botón Sí para aprobar.
- Reinicie el equipo para ver los resultados.
- En cuanto a la restauración del Explorador de archivos de Windows 11 a su estado original, use el siguiente código
Windows Registry Editor Version 5.00
[HKEY_LOCAL_MACHINE\SOFTWARE\Microsoft\Windows\CurrentVersion\Shell Extensions\Blocked]
"{e2bf9676-5f8f-435c-97eb-11607a5bedf7}"=-

