Deshabilitar la búsqueda de Bing en el menú Inicio de Windows 11 reducirá el uso de recursos que no necesita. El impacto de deshabilitar esto acelerará el proceso de búsqueda de aplicaciones, documentos o carpetas.
El menú Inicio en Windows 11 tiene una función donde puede buscar usando Bing. Cada vez que buscas algo en tu dispositivo, como una aplicación, un documento o una carpeta, Bing también te ayuda a encontrar algo en Internet.
La mayoría de las personas usan la herramienta de búsqueda de Windows 11 para buscar archivos y programas que se encuentran en la configuración regional de su equipo. Pero cuando escribe palabras, la herramienta de búsqueda también muestra resultados de Bing en Internet. Los resultados en línea se muestran cuando utiliza la barra de búsqueda y hace clic en una opción para buscar en la Web. Los resultados se muestran con flechas que indican que coinciden con los resultados de Bing.
La mayoría de las personas que usan Windows 11 piensan que las búsquedas web en su computadora son solo una forma de que Microsoft anuncie Bing, pero eso no ayuda cuando busca archivos almacenados en su computadora.
Además, la búsqueda con Bing enviará información a los servidores de Microsoft. Bing tampoco es muy bueno para encontrar cosas en otros países, especialmente si las personas hablan diferentes idiomas.
Deshabilitar Bing Search en Windows 11
Si no te gusta Bing en el menú Inicio, puedes usar diferentes formas de quitarlo, dependiendo de cuánta distracción sea. Si un método no funciona, puede probar de otra manera.
Puede desactivar la función de búsqueda de Bing de diferentes maneras.
- Desactiva la función de búsqueda de contenido en la nube en Configuración.
- Deshabilite la búsqueda de Bing a través del Editor de directivas de grupo.
- Deshabilite la búsqueda de Bing a través del Editor del Registro.
Cómo deshabilitar la búsqueda de Bing a través de Configuración
La forma más fácil de quitar Bing del menú Inicio es desde Configuración de Windows. Estos son los pasos:
- Abra Windows 11 “Settings”. Puede abrirlo usando el botón (WIN + I).
- Luego navegue a “Privacy & security > Search permissions”.
- En el panel derecho, en la sección “Cloud content search”, deslice el interruptor hacia la izquierda para desactivar “Microsoft account” y “Work or School account”.
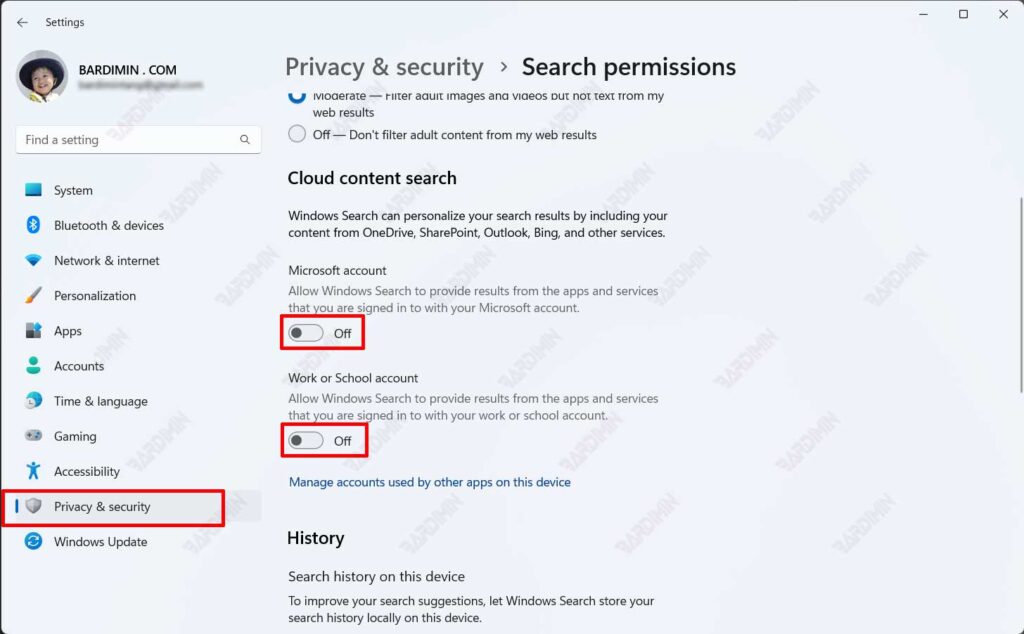
Esta configuración no impide que el equipo muestre resultados de búsqueda de Internet en total. Para desactivar completamente la búsqueda de Bing desde Internet, también debe cambiar la configuración del equipo en “Group Policy Editor” y “Windows Registry”.
Cómo deshabilitar la búsqueda de Bing a través del Editor de directivas de grupo
- Abra el cuadro de diálogo “Run” con la tecla de método abreviado (WIN + R).
- Escriba “gpedit.msc” y haga clic en los botones Aceptar y Entrar.
- Luego navegue a “Computer Configuration > Administrative Templates > Windows Components > Search”.
- En el panel derecho, haga doble clic en “Do not allow web search” y “Don’t search the web or display web results in Search”.
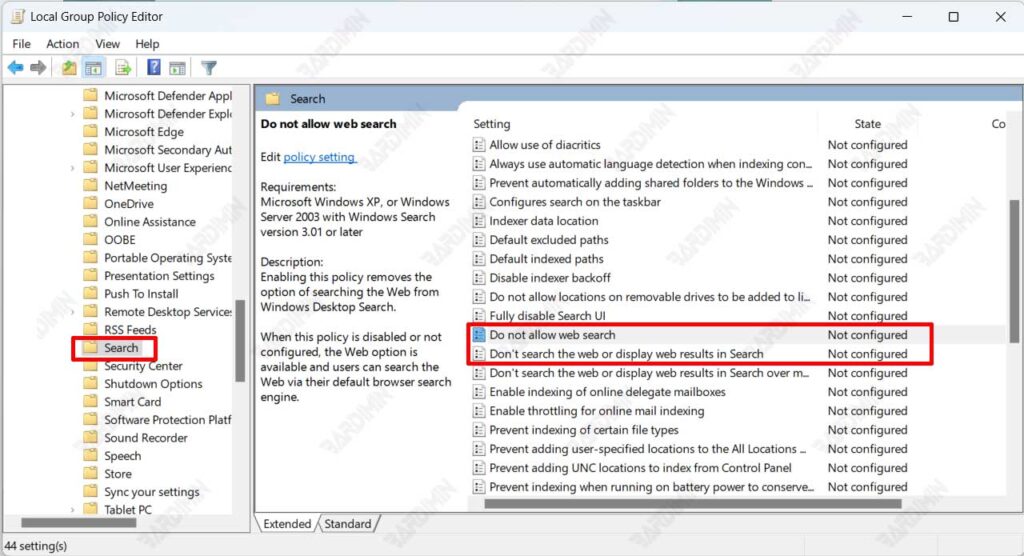
- Seleccione “Enabled” en la configuración de directiva y, a continuación, haga clic en Aplicar y en Aceptar para aplicar la directiva.
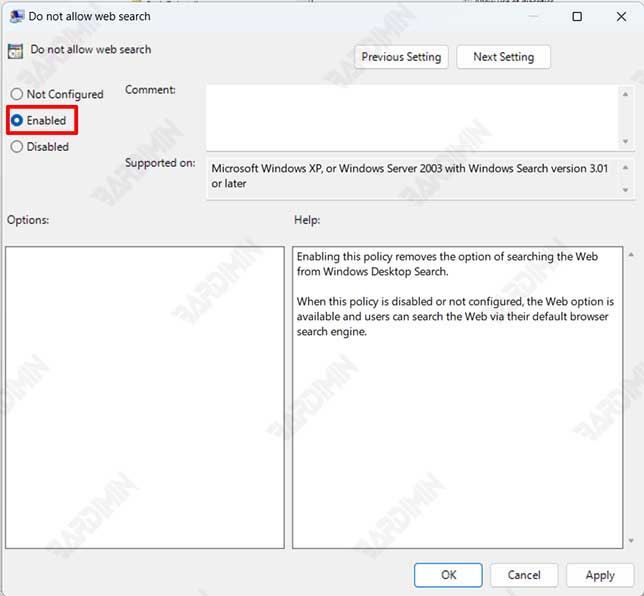
Si desea cambiar la configuración en el Editor de directivas de grupo y los resultados de la búsqueda web siguen apareciendo, debe realizar ajustes adicionales en el Registro de Windows.

