Sigue estas directrices para cambiar el tamaño de los iconos del escritorio, la barra de tareas y el Explorador de archivos en Windows 11 si son demasiado grandes o pequeños.
Los iconos ofrecen acceso rápido a programas, directorios y datos. De forma predeterminada, Windows 11 tiene iconos de escritorio de tamaño normal o mediano, barras de tareas y exploradores de archivos.
Puede cambiar el icono a un tamaño que sea cómodo para sus ojos, como pequeño, grande, extra grande o cualquier otro tamaño. Esto será muy útil si a menudo pasas mucho tiempo frente a la computadora.
El icono de su computadora debe ser de tamaño perfecto y no debe ser demasiado grande y ocupar espacio innecesario, ni debe ser demasiado pequeño y obligarlo a entrecerrar los ojos.
Para mantener su escritorio ordenado y organizado, puede cambiar el tamaño de los iconos a más pequeños si son demasiado pequeños y dificultan la identificación de iconos en su escritorio. Del mismo modo, si su escritorio está lleno de demasiados iconos.
La capacidad de Windows para acomodar múltiples niveles de personalización para adaptarse a su método preferido de realizar tareas de productividad es uno de sus principales atractivos. Microsoft ha realizado modificaciones menores, pero mira el menú de tareas, la ventana del widget, el campo de búsqueda y las opciones de la interfaz de usuario porque saben lo que quiere su base de usuarios.
Cómo cambiar el tamaño de los iconos en el escritorio
- Abra su escritorio (WIN + D).
- Haga clic derecho en el espacio, libre en el escritorio y seleccione “View”.
- Verá tres opciones de tamaño de icono disponibles, iconos pequeños, medianos y grandes.
- Luego, elija uno de esos tres tamaños que mejor se adapte a usted o presione la siguiente tecla de método abreviado:
- Iconos grandes: Ctrl+Shift+ 2
- Iconos medianos – Ctrl+Shift +3
- Iconos pequeños – Ctrl+Shift +4
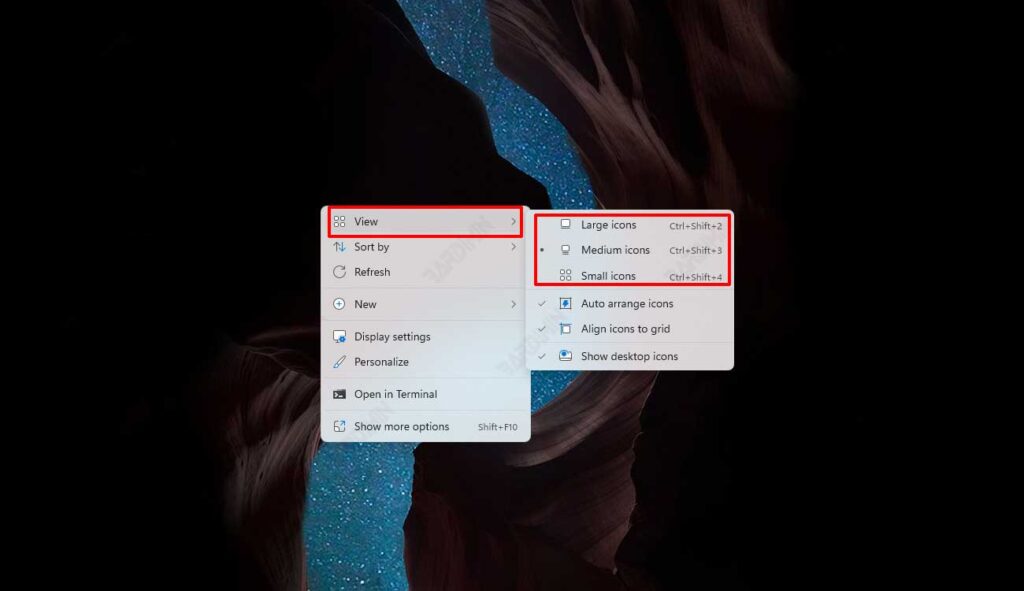
Aún puede establecer el icono en Extra grande presionando Ctrl + Shift + 1 incluso si el menú contextual no incluye la opción “Extra-large icons”.
Cómo cambiar el tamaño de los iconos en el Explorador de archivos
- Abra el Explorador de archivos (WIN + E).
- Haga clic en el botón “View” de la barra de herramientas.
- A continuación, elija el tamaño de icono que más le convenga, iconos extra grandes, grandes, medianos o pequeños.
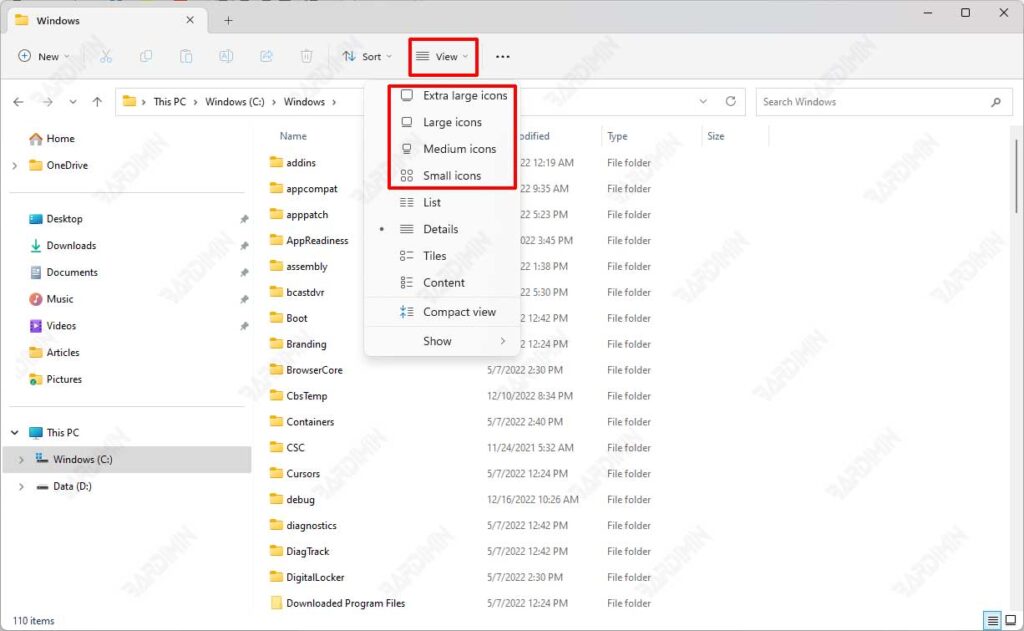
Cómo cambiar el tamaño de los iconos en el escritorio o el Explorador de archivos con la rueda del mouse
La forma más rápida de cambiar el tamaño de los iconos en el escritorio o el Explorador de archivos es usar la rueda del mouse. Puede hacerlo presionando la tecla del teclado (CRTL) y, mientras la mantiene, desplácese por la rueda del mouse para ajustar el tamaño del icono.
(CTRL + Desplazamiento del ratón)
Desplácese la rueda del ratón hacia arriba para aumentar el tamaño del icono y desplácese hacia abajo para alejar.
Cómo cambiar el tamaño de los iconos en la barra de tareas
- Abra “Registry Editor”. Puede abrirlo presionando las teclas del teclado (WIN + R) y escribiendo “Regedit” en el cuadro de diálogo Ejecutar.
- Luego navegue a “HKEY_CURRENT_USERSoftwareMicrosoftWindowsCurrentVersionExplorerAdvanced”
- En el panel de navegación izquierdo, haga clic con el botón derecho en “Advanced” y seleccione “New”, a continuación, haga clic en ”DWORD (32-bit) Value“. Alternativamente, haga clic derecho en cualquier espacio libre en el panel derecho y seleccione ”New > DWORD (32-bit) Value”.
- A continuación, cambie el nombre del registro recién creado a “Taskbar”.
- Después de eso, haga doble clic en “Taskbar” y cambie “Value data:” a uno de los siguientes:
- 0 – Tamaño pequeño
- 1 – Tamaño mediano (predeterminado)
- 2 – Tamaño más grande
- A continuación, haga clic en Aceptar, cierre el Editor del Registro y reinicie el equipo.

