En la era digital actual, las computadoras no son solo una herramienta de trabajo, sino también un importante almacén de datos personales. En cada computadora, hay particiones especiales llamadas OEM y particiones de recuperación. Las particiones OEM, que significan fabricante de equipos originales, generalmente contienen programas y configuraciones preinstalados por el fabricante de la computadora. Mientras tanto, la partición de recuperación sirve como una red de seguridad que permite restaurar el sistema operativo a su estado original en caso de daños o problemas.
Sin embargo, a veces puede ser necesario eliminar esta partición. Las razones de esto pueden variar, desde el deseo de liberar espacio limitado en disco, eliminar el bloatware o como paso preparatorio para restablecer el sistema operativo. Cualquiera que sea la motivación, el primer y más crucial paso antes de eliminar esta partición es hacer una copia de seguridad de los datos. Estas copias de seguridad son esenciales para evitar la pérdida irremplazable de datos y garantizar que pueda seguir accediendo a información importante después de eliminar la partición.
Al comprender la función y la importancia de estas particiones y seguir los pasos adecuados, puede optimizar el uso del espacio en disco y mejorar el rendimiento de la computadora. Exploremos más sobre la partición OEM y la recuperación, así como sobre cómo eliminarlas de forma segura y eficaz.
Introducción a las particiones OEM y la recuperación
Una partición OEM (fabricante de equipos originales) es un segmento de un disco duro creado por un fabricante de computadoras para almacenar el sistema operativo original, los controladores y las aplicaciones preinstaladas. La función principal de las particiones OEM es facilitar el proceso de recuperación del sistema en caso de daños o problemas técnicos, sin necesidad de utilizar medios de instalación externos.
Una partición de recuperación es un área especial en el disco duro que contiene datos importantes para restaurar la computadora a su configuración de fábrica. Esto incluye el sistema operativo, el software integrado y los controladores necesarios. Esta partición es muy útil cuando el sistema operativo está seriamente dañado y necesita ser restablecido o restaurado a su estado original.
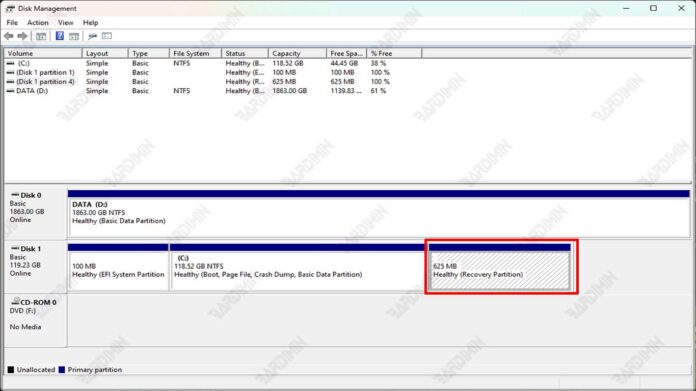
Para localizar el OEM y la partición de recuperación en el equipo, puede seguir estos pasos:
- Abra Disk Management escribiendo diskmgmt.msc en el cuadro de búsqueda de Windows y presionando Entrar.
- En la ventana Disk Management, busque la unidad etiquetada como OEM Partition o Recovery Partition.
- También puede usar el comando diskpart en el símbolo del sistema para ver una lista de particiones e identificar particiones OEM y de recuperación.
Funciones principales de la partición OEM
- Restaurar un sistema operativo preinstalado: si su sistema operativo tiene un problema y no arranca, puede usar una partición OEM para reinstalar el sistema operativo preinstalado.
- Ejecute herramientas de diagnóstico: las particiones OEM suelen contener herramientas de diagnóstico que se pueden utilizar para probar el hardware y el software de su portátil.
- Restauración de la computadora portátil a la configuración de fábrica: Si desea restaurar su computadora portátil a la configuración de fábrica, puede usar una partición OEM para hacerlo.

