Cuando encienda su PC, el sistema operativo que utilice ejecutará muchas aplicaciones automáticamente sin necesidad de que usted haga nada.
¿Es beneficioso o perjudicial?
Antes de responder a esta pregunta, hay algunas cosas que debes saber. Las aplicaciones que se ejecutan automáticamente al iniciar Windows son aplicaciones cuyo objetivo es garantizar que las funciones de la aplicación que estás utilizando estén listas para que las utilices en cualquier momento.
Las aplicaciones en el inicio de Windows pueden venir de cuando instalas drivers, instalas aplicaciones de terceros y algunas son predeterminadas de Windows. Los virus y el malware también suelen infectar el inicio de Windows.
Cada aplicación que se ejecuta desde el inicio de Windows utilizará, por supuesto, los recursos del PC que esté utilizando, como RAM, CPU, Disco, Red y GPU. Cuantas más aplicaciones se ejecuten, más lento se sentirá el PC y mayor será el consumo de electricidad.
Si el PC que estás utilizando es un PC con especificaciones altas, ejecutar la aplicación no tendrá mucho impacto en el rendimiento general del PC. Por otro lado, si el PC que estás utilizando tiene especificaciones bajas, ejecutar todas estas aplicaciones de inicio dificultará aún más la carga del PC. Para obtener un buen rendimiento del PC, deberías ser capaz de reducir estas aplicaciones y elegir ejecutarlas automáticamente sólo las aplicaciones que realmente necesitas.
Carpeta de inicio de Windows
La carpeta de inicio en Windows 11/10 contiene una lista de accesos directos para las aplicaciones que se inician automáticamente cuando se inicia Windows.
Cómo abrir la carpeta de inicio de Windows
- Pulse «Windows logo + R».
- Escriba «shell:startup» y pulse Intro para abrir la carpeta de inicio de usuarios actuales. O «shell:common startup» y pulse Intro para abrir la carpeta Inicio de todos los usuarios.
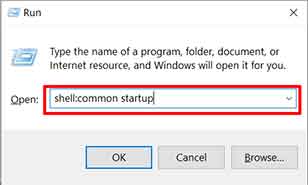
Ubicación de la carpeta de inicio de Windows
Puesta en marcha de usuarios actuales:
C:Users Username AppDataRoamingMicrosoftWindowsStart MenuPrograms Startup
Todos los usuarios Inicio:
C:ProgramDataMicrosoftWindowsStart MenuPrograms StartUp
Cómo desactivar/activar el inicio de Windows
En Windows 10/11, puede desactivar/activar el inicio de aplicaciones fácilmente. Puede establecer qué aplicaciones desea ejecutar según sus necesidades.
Pasos para desactivar/activar el inicio en Windows 10/11
- Pulse el logotipo de Windows y seleccione Configuración .

- A continuación, seleccione y haga clic en » Apps «.
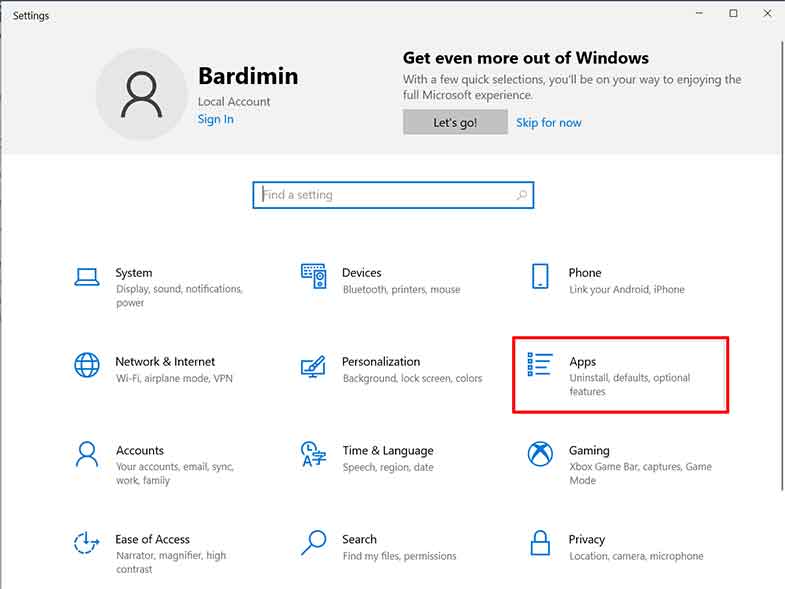
- Verás arranques de aplicaciones procedentes de instalaciones de aplicaciones de terceros, controladores y valores predeterminados de Windows. Para activar la aplicación, basta con deslizar el interruptor hacia la derecha y para desactivarla, deslizar el interruptor hacia la izquierda.
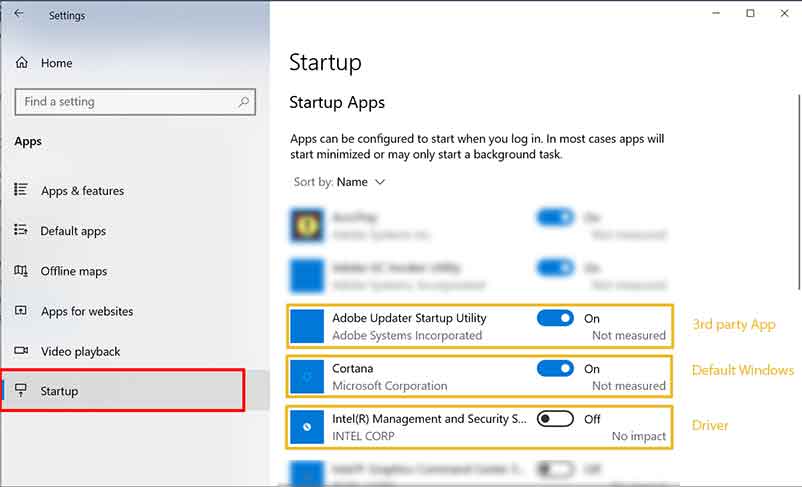
Cómo añadir aplicaciones al inicio de Windows
Para añadir una aplicación para que se ejecute automáticamente cuando se inicie Windows, puede añadirla creando un «Shortcut» de la aplicación y copiándolo en la carpeta de inicio de Windows mencionada anteriormente.

