Hoy en día, casi todas las aplicaciones de terceros están siempre conectadas a Internet. La aplicación está conectada a Internet para diversos fines. Uno de los ejemplos más comunes es la actualización de la aplicación. Casi todas las aplicaciones tienen una función de actualización accediendo al servidor del desarrollador de la aplicación para comprobar la disponibilidad de actualizaciones de la aplicación.
Además, ahora muchas aplicaciones están conectadas a Internet para garantizar la autenticidad de la aplicación. No todo acceso a internet desde una aplicación es siempre beneficioso si la aplicación que instalas ha sido infiltrada por un virus o malware. Al dar acceso a internet a aplicaciones que contienen malware, la seguridad de los datos de tu ordenador es muy vulnerable a ser pirateada.
Si las funciones importantes de una aplicación no dependen de la conectividad a Internet, puedes bloquear el acceso de la aplicación a Internet. Para restringir o bloquear el acceso a Internet de una aplicación, puede utilizar el «Windows Firewall. El Firewall de Windows puede evitar que el malware acceda a Internet y puede evitar que las aplicaciones con información confidencial accedan a Internet, lo que puede ayudar a mantener los datos seguros.
Cómo bloquear el acceso a Internet de las aplicaciones mediante el Firewall de Windows
- Escriba «defender firewall» en el botón de búsqueda de Windows y seleccione «Windows Defender Firewall»
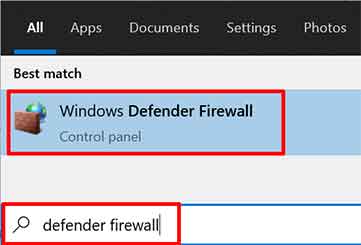
- Seleccione «Advanced settings» en la ventana Firewall de Windows Defender.
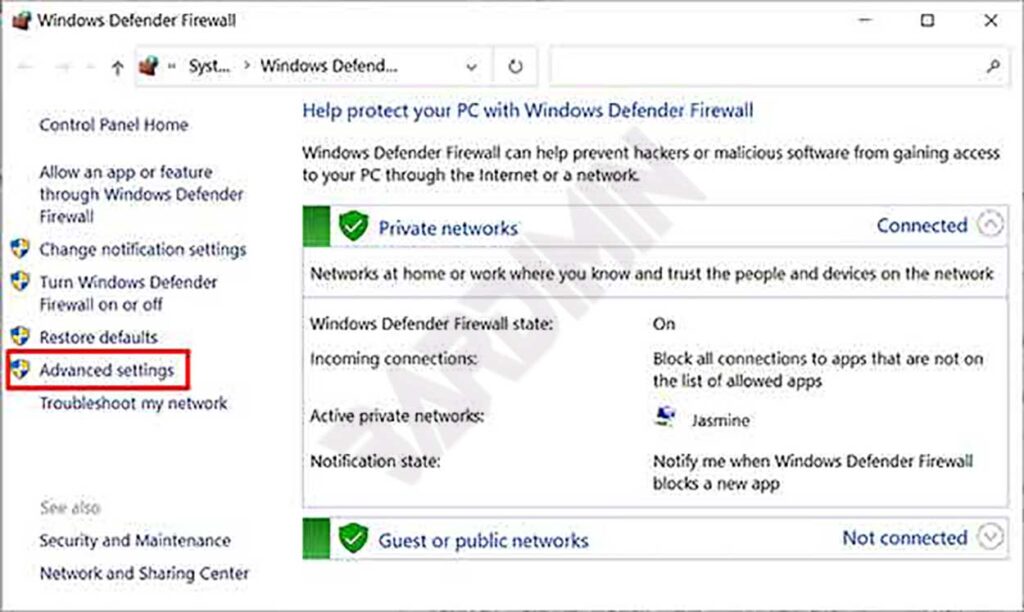
- A continuación, en la ventana Firewall de Windows Defender con seguridad avanzada, seleccione «Outbound Rules. Y, a continuación, haga clic en «New Rule» para crear una regla.
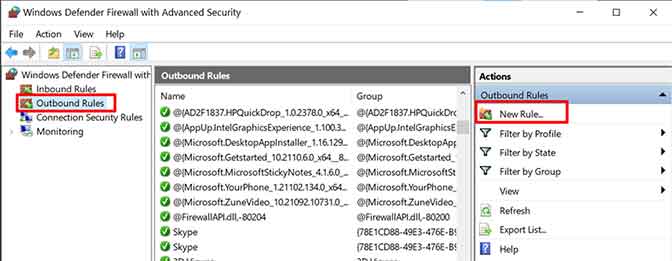
- En la ventana Asistente para reglas seleccione «Program» y haga clic en el botón «Next».
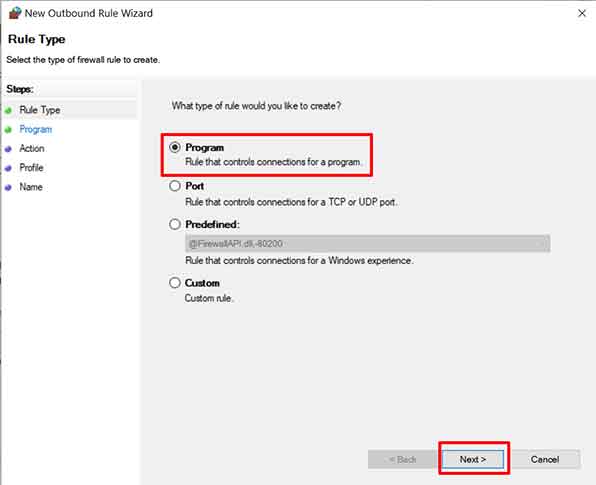
- Escriba la ruta donde está instalado el programa o haga clic en el botón «Browse» y navegue hasta la ubicación del programa. Haga clic en el botón «Next» para pasar al siguiente paso.
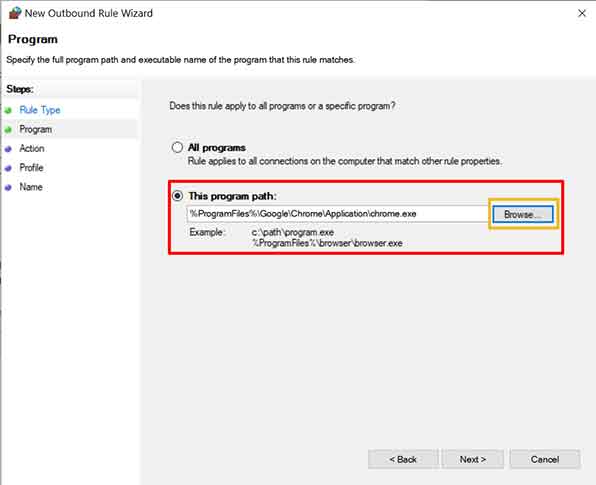
- Seleccione «Block the connection», porque bloqueará el acceso a Internet. Y Haga clic en el botón «Next» para proceder al siguiente paso.
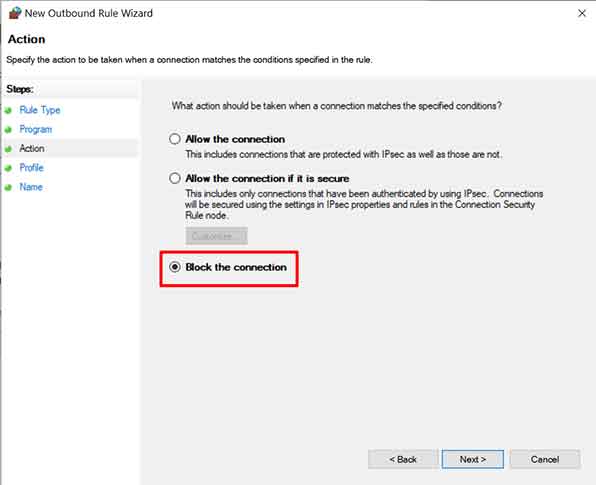
- Seleccione las tres opciones disponibles para bloquearlo completamente. Haga clic en el botón «Next» para continuar.
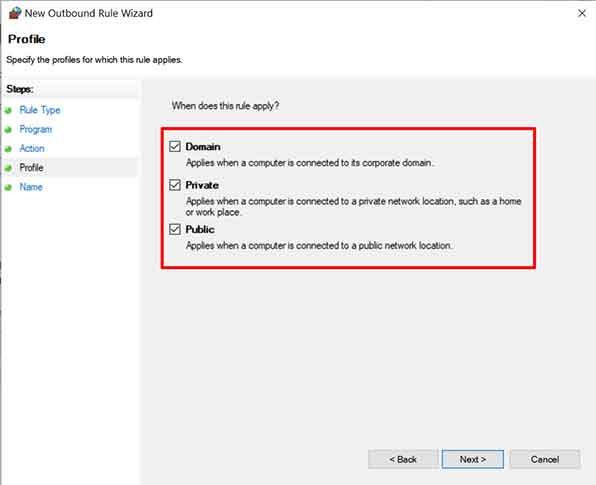
- Dé un nombre a la regla que ha creado para que le resulte más fácil reconocerla. A continuación, haga clic en el botón «Finish» para crear la regla.
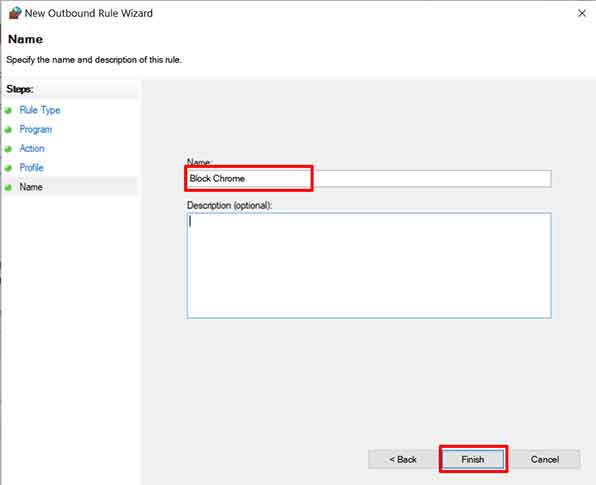
- En la lista de reglas, verá una nueva regla con el nombre que le dio en el paso anterior y con un icono rojo.

Cómo crear una regla de cortafuegos en una carpeta con muchas aplicaciones
Crear una regla como en el ejemplo anterior es ciertamente muy fácil. Si una aplicación contiene muchos archivos «exe» dispersos en varias subcarpetas, utilizar este método le resultará muy incómodo.
Hay una herramienta pequeña y portátil llamada «Firewall App Blocker (Fab)» que puede utilizar para hacer el trabajo. La herramienta puede escanear una carpeta y sus subcarpetas en busca de archivos «exe» y añadir todos los archivos «exe» que encuentre a la regla del Firewall de Windows.
