En la era tecnológica actual, la seguridad y la comodidad al iniciar sesión en cuentas en línea son cada vez más importantes. ¡Los usuarios de Windows 11 quieren asegurarse de que sus cuentas permanezcan seguras y protegidas al iniciar sesión en sus sitios web y aplicaciones favoritos!
Debe haber experimentado ese momento molesto cuando tuvo que recordar múltiples contraseñas para sus diversas cuentas en línea, ¿verdad? Todos sabemos que mantener nuestros datos digitales seguros es cada vez más importante.
Bueno, la buena noticia es que Microsoft se ha movido hacia un futuro sin contraseña al introducir la revolucionaria función «Passkey. Passkey es una alternativa segura a cambiar su contraseña cuando desea iniciar sesión en sitios web y aplicaciones que admiten este mecanismo de autenticación.
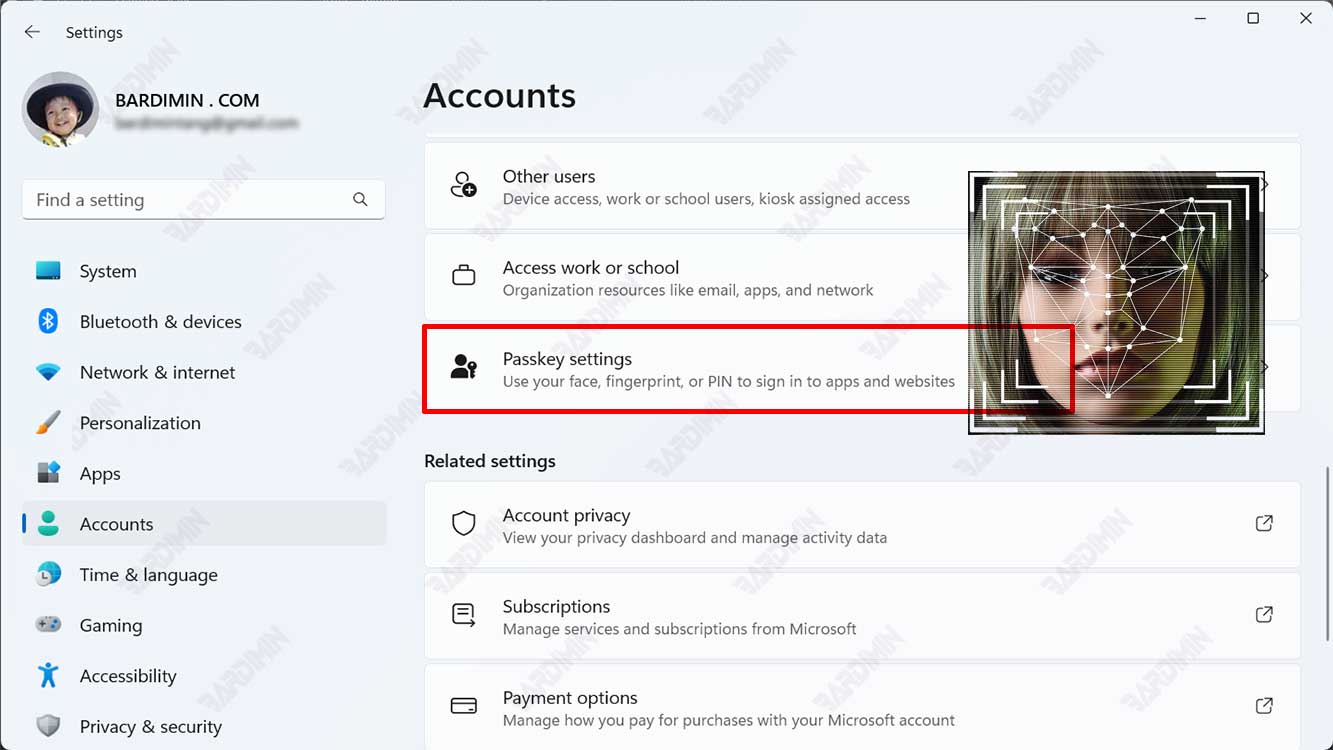
En este artículo, Bardimin profundizará en cómo funciona esta función y por qué no debe perderse esta conveniencia. Con esta guía, aprenderá cómo configurar y usar Passkey de manera fácil y eficiente en Windows 11.
¿Qué es Passkey y por qué es importante?
Passkey es un mecanismo de autenticación diseñado para reemplazar las contraseñas convencionales cuando desea iniciar sesión en un sitio web o aplicación. Construido con un concepto de alta seguridad, las claves de paso se almacenan en forma de claves digitales en su dispositivo.
La característica Passkey es el último paso de Microsoft para brindar una experiencia de usuario más segura, simple y fácil a Windows 11. El concepto detrás de esta característica es muy interesante. En lugar de confiar en las contraseñas tradicionales, puede usar un dispositivo existente, como un teléfono inteligente o una tableta, para confirmar su identidad.
Esta característica funciona aprovechando la última seguridad tecnológica, como la biometría y el cifrado fuerte, para que pueda acceder a su dispositivo más rápido y sin la molestia de recordar varias contraseñas.
Esta clave de paso se puede crear en el sitio web y las cuentas de aplicación que usa en Windows 11 con Windows Hello. Al usar Passkey, puede proteger mejor su cuenta, ya que la contraseña ya no está involucrada en el proceso de autenticación.
Ventajas de usar Passkey
En términos de comodidad y seguridad, la función Passkey tiene varias ventajas que no se pueden ignorar:
- No es necesario memorizar contraseñas: Una de las principales ventajas es que ya no necesita memorizar varias contraseñas. Simplemente use su dispositivo externo para probar su identidad.
- Capa adicional de seguridad: Mediante el uso de tecnologías biométricas y de cifrado avanzadas, Passkey agrega una capa adicional de seguridad que dificulta el acceso de su dispositivo para que terceros no autorizados accedan.
- Acceso rápido y fácil: El proceso de inicio de sesión se hace más rápido y fácil con Passkey. Solo necesita verificar con su dispositivo externo y estará listo para comenzar a navegar.
Seguridad y comodidad con Passkey
La presencia de claves de paso en Windows 11 proporciona seguridad adicional cuando inicia sesión en cuentas en línea. Las claves de paso se pueden usar con características de Windows Hello, como el escaneo de huellas digitales, el reconocimiento facial o un PIN. Ya no necesita recordar contraseñas diferentes, porque esta clave de paso proporciona una forma más segura y eficiente de autenticación.
Sin embargo, tenga en cuenta que la característica de configuración de clave de paso todavía está disponible actualmente en Windows 11 Insider Preview Build 23486 o superior. Asegúrese de que está usando una compilación que admita esta característica para eliminar fácilmente las claves de paso.

