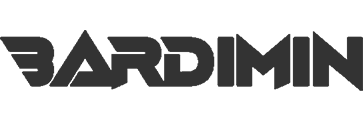Windows no abre la aplicación que desea al hacer doble clic en un archivo en el Explorador de archivos. Tal vez desee asegurarse de que el archivo del documento se abrirá en Word, el archivo de imagen se abrirá en Photoshop y la página web se abrirá en Chrome. Puede controlar qué aplicaciones se inician cuando abre un archivo y aquí se explica cómo configurarlo.
Si abre un archivo en su computadora, Windows iniciará el conjunto de aplicaciones como el programa predeterminado para abrir el archivo. Los archivos de texto se abrirán en el Bloc de notas, se hará clic en hipervínculos y las páginas web se abrirán en Microsoft Edge y se reproducirá una canción en el Reproductor de Windows Media
Si nunca antes ha pensado en programas predeterminados, Windows tiene la configuración predeterminada para abrir cada tipo de archivo. Windows mantiene una lista de aplicaciones que siempre se usan para abrir ciertos tipos de medios o vínculos. Estos se denominan programas predeterminados.
Sin embargo, puede cambiar la aplicación predeterminada si tiene otras alternativas. Los archivos de texto se pueden abrir en procesadores de texto como Word, las fotos se pueden mostrar en Adobe Photoshop, una canción se puede reproducir en aplicaciones de terceros como VLC Media Player; y las páginas web se pueden abrir en Chrome, Firefox u otros navegadores.
Si bien es poco probable que cambie todo, puede personalizar la mayoría de las aplicaciones predeterminadas que usa con frecuencia en Windows 1 1. A continuación, te indicamos cómo cambiar la configuración y las aplicaciones predeterminadas en Windows 1 1.
Cómo cambiar el programa predeterminado en Windows 11
Cuando instala un nuevo programa, Windows no lo establecerá inmediatamente como predeterminado. Para cambiar las aplicaciones predeterminadas en Windows 11, puede seguir estos pasos:
- Abra “Settings” Windows 11 presionando la tecla (WIN bb # bbI) en el teclado o haga clic con el botón derecho en el menú Inicio y seleccione Configuración.
- Seleccione “Apps” en el panel izquierdo y derecho y haga clic en “Default apps”.
Para cambiar la aplicación predeterminada, puede cambiarla en función de:
A] Establecer valores predeterminados para tipos de archivo o tipos de enlace
- En la barra de búsqueda, escriba el tipo de archivo o el tipo de vínculo que desee y, a continuación, selecciónelo de la lista de resultados.
- A continuación, haga clic en la aplicación predeterminada actual para cambiarla.
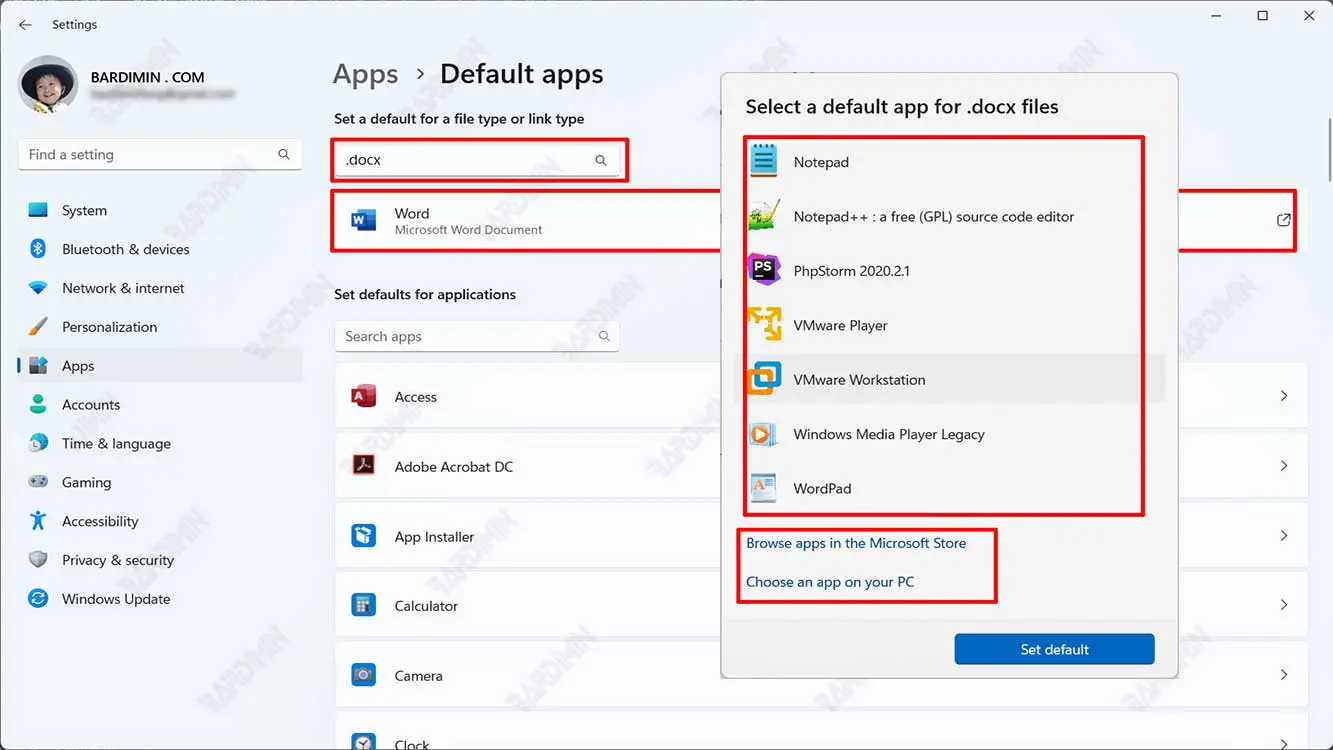
- En el cuadro de diálogo, seleccione una aplicación de la lista. Si la aplicación que desea no aparece en la lista, puede seleccionar aplicaciones instaladas en el PC haciendo clic en el botón “Choose an app on your PC” o usar aplicaciones de Microsoft Store haciendo clic en el botón “Browse apps in the Microsoft Store” botón.
- Haga clic en el botón “Set default” para aplicar.
B] Establecer valores predeterminados para la aplicación
- Seleccione una aplicación para ver los tipos de archivos o tipos de vínculos que puede abrir.
- Si desea cambiar algo, seleccione el tipo de archivo o enlace y, a continuación, elija la aplicación de su elección.