Cuando encienda el ordenador con el sistema operativo Windows 11, Windows le pedirá que introduzca una contraseña, una contraseña con imagen, un PIN, una huella dactilar o el reconocimiento facial como método de inicio de sesión que haya elegido.
Algunos usuarios de Windows pueden preferir iniciar sesión en el sistema operativo Windows automáticamente. Porque el inicio de sesión acelerará automáticamente el proceso de arranque del sistema operativo. Para ellos, la seguridad no es una preocupación importante y nadie más tiene acceso a su ordenador.
Bardimin recomienda no utilizar la forma automática de entrar en Windows si tienes muchos usuarios o archivos muy sensibles.
Cómo entrar automáticamente en Windows 11 sin contraseña
1. Desactivar el inicio de sesión de Windows Hello
Para iniciar sesión en Windows 11 automáticamente, el primer paso es desactivar «Windows Hello sign-in» mediante:
- Abra «Settings» en Windows 11 utilizando las teclas del teclado (Win + I). Selecciona «Accounts > Sign-in Options». A continuación, desactiva el inicio de sesión de Windows Hello deslizando el botón hacia la izquierda. Si ves que el botón está en gris y no puedes desactivarlo, sigue el siguiente paso.
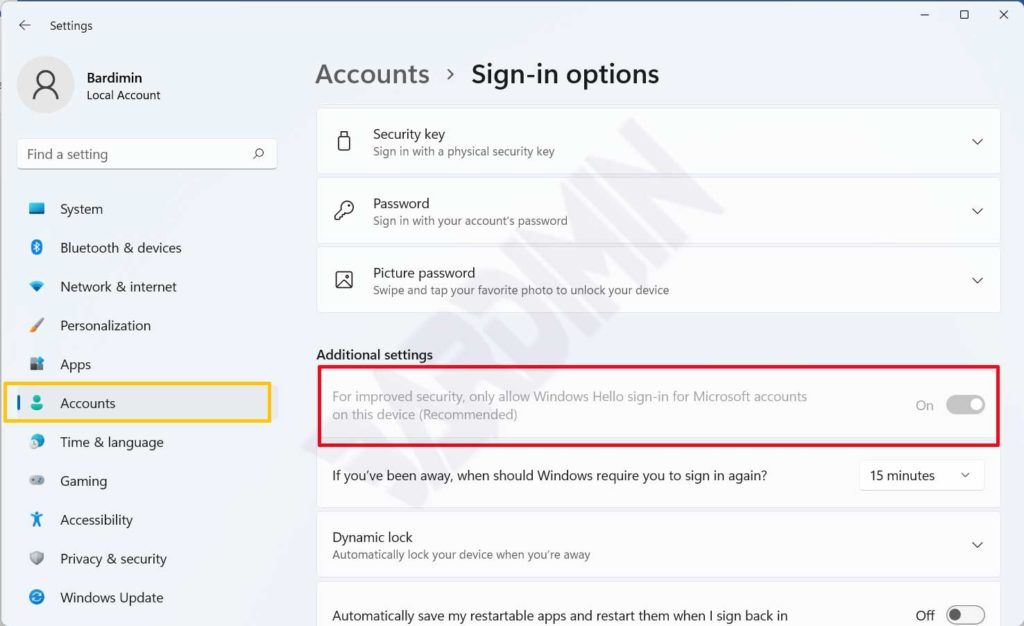
- Cree el «PIN» de Windows haciendo clic en el botón «Set up. A continuación, en la ventana que aparece, introduzca la contraseña de Windows y haga clic en el botón OK. A continuación, una nueva ventana aparecerá de nuevo y crear un PIN como desee.
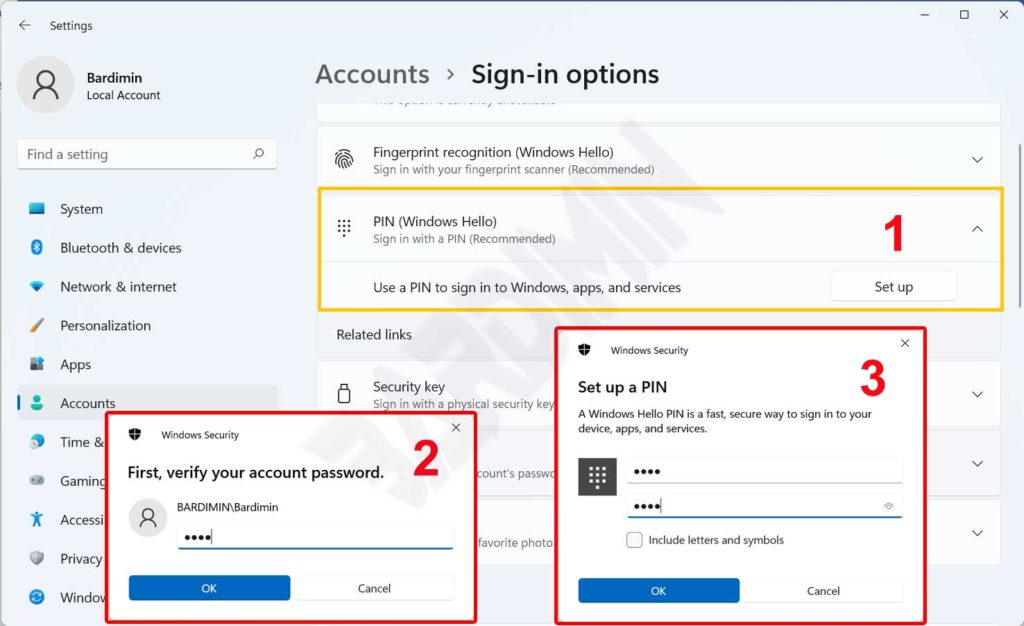
- Cuando termine de crear el PIN, pulse «Sign-out» o «Restart». A continuación, después de entrar en Windows de nuevo, abra «Settings > Accounts > Sign-in Options > Windows Hello sign-in» como en el primer paso. Desactive el inicio de sesión de Windows Hello deslizando el interruptor hacia la izquierda.
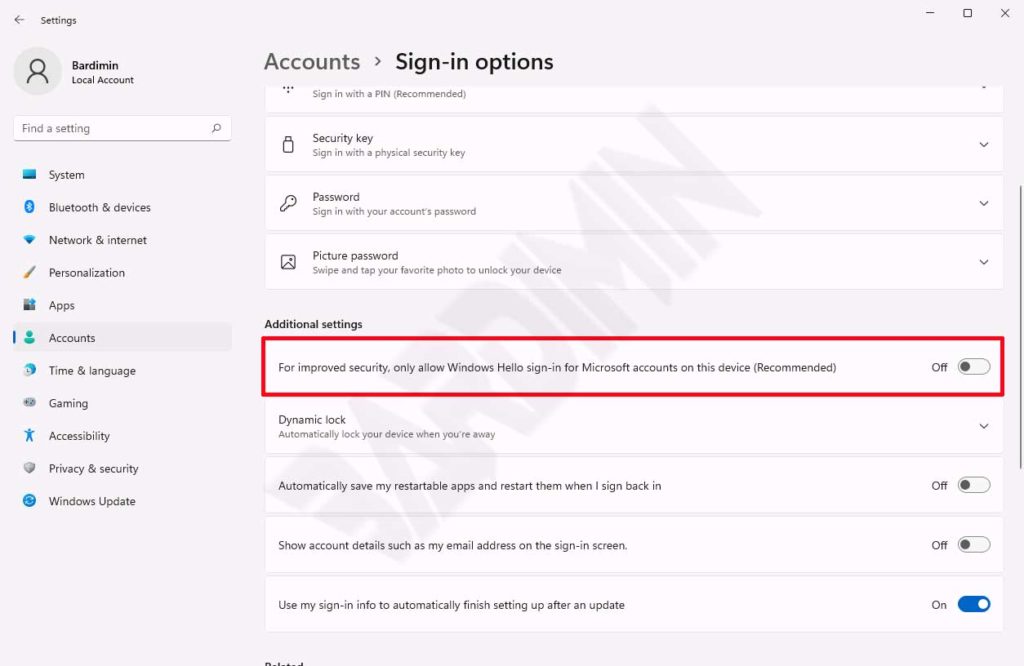
2. Configurar inicio de sesión automático
Después de haber desactivado correctamente el inicio de sesión de Windows Hello, el siguiente paso es establecer el usuario que se utilizará automáticamente.
- Abra Windows Ejecutar con las teclas del teclado (Win + R) y, a continuación, escriba «netplwiz.
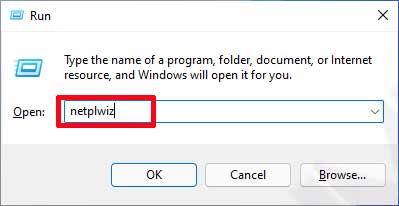
- En la ventana Cuentas de usuario que se abre, seleccione el usuario que desea crear para iniciar sesión automáticamente en Windows. Después, sólo tienes que desactivar «User must enter a username …» quitando la marca de verificación. A continuación, haga clic en el botón «Aplicar».
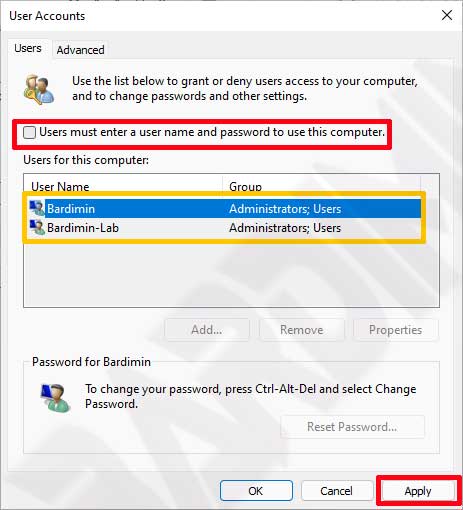
- En la nueva ventana que aparece, introduzca la contraseña de ese usuario. A continuación, pulse el botón Aceptar.

- Reinicie su PC para ver los resultados.

