Cuando compramos un portátil nuevo, a menudo al abrir el explorador de archivos sólo encontramos una unidad (unidad C:), a pesar de que el disco duro que tenemos tiene una capacidad suficientemente grande.
En realidad, incluso con una sola unidad C: no tendrá un mal impacto en el rendimiento del Windows OS que utilicemos.
La principal desventaja de utilizar una única unidad C: es cuando se produce un problema con el sistema operativo Windows que utilizamos y nos obliga a reinstalarlo.
Antes de reinstalar, tenemos que hacer una copia de seguridad de los datos que tenemos en un disco duro externo. El problema será aún más complicado si el daño que se produce es el sistema de archivos dañado de la unidad C:. Si el sistema de archivos está dañado, no podremos hacer una copia de seguridad de los datos simplemente «copying and pasting.
Ventajas de crear particiones en Windows
Creando más de una partición, podemos separar los archivos del SO Windows y los datos que tenemos.

Si un día el SO Windows que usamos tiene problemas y hay que reinstalarlo, ya no nos molestamos en hacer copias de seguridad de los datos. Simplemente formateemos la unidad C: y podremos instalar el SO Windows sin preocuparnos de perder datos..
Cómo crear una nueva partición en Windows
Para crear una nueva partición en Windows, ya sea Windows 11, Windows 10 o Windows 7, no necesitamos ninguna aplicación adicional. Simplemente usando «Disk Management» que es el que viene por defecto de Windows.
Los pasos son los siguientes:
Pasos para crear una partición en Windows
- Abre «Computer Management«. Para abrirlo sólo tienes que escribir «Computer Management» en el botón de búsqueda y hacer clic en «Computer Management» con el icono del ordenador.

- En Gestión de ordenadores, seleccione «Disk Management«.

- A continuación, seleccione la unidad que desea cambiar el tamaño de la partición. Por ejemplo, en este ejemplo cambiaremos el tamaño de la unidad C:. Haga clic en la unidad «Windows (C:)» y, a continuación, haga clic con el botón derecho y seleccione «Shrink Volume«.
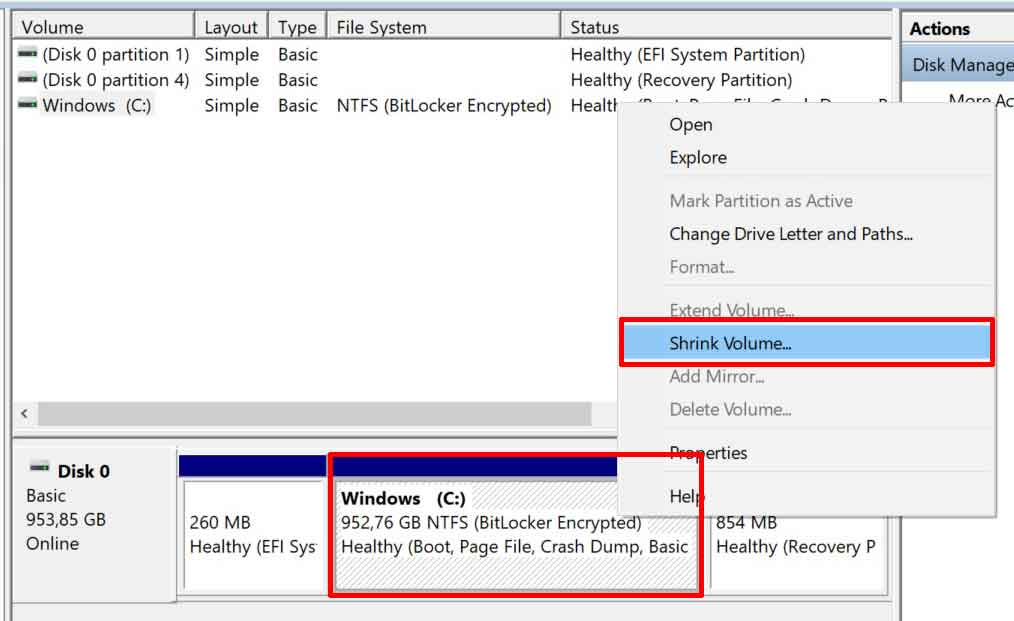
- A continuación, en «Enter the amount of space to shrink» (1), introduzca el tamaño de la unidad D: que va a crear. En este ejemplo crearemos una unidad D: con un tamaño de 600 GB. Para escribir tenemos que hacerlo en unidades de Mega Byte (MB), por lo que escribiremos 600.000 MB. Mientras que la casilla verde número 2, muestra el tamaño de la unidad C: después de que particionemos (no necesitamos rellenar esta casilla, sólo información).
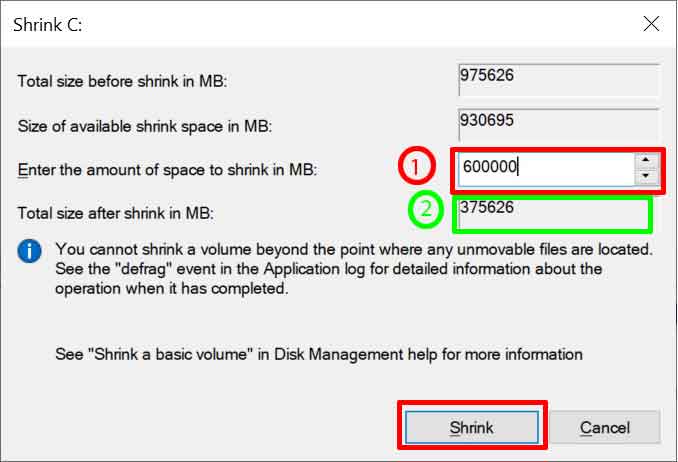
Tamaño recomendado de la unidad C: Windows
Para el tamaño de la unidad C: SO Windows, ajústelo según su plan de necesidades
- 150 – 200 GB –> para necesidades estándar (Windows y Office)
- 200 – 400 GB –> para los que necesitan muchas aplicaciones
- > 400 GB –> para los que les gusta jugar a juegos pesados.
- Una vez finalizado el proceso del paso 4, se formará una nueva partición con el estado «Unallocated«. A continuación, seleccione la unidad «Unallocated» y haga clic con el botón derecho del ratón, selecciónela y haga clic en «New Simple Volume.
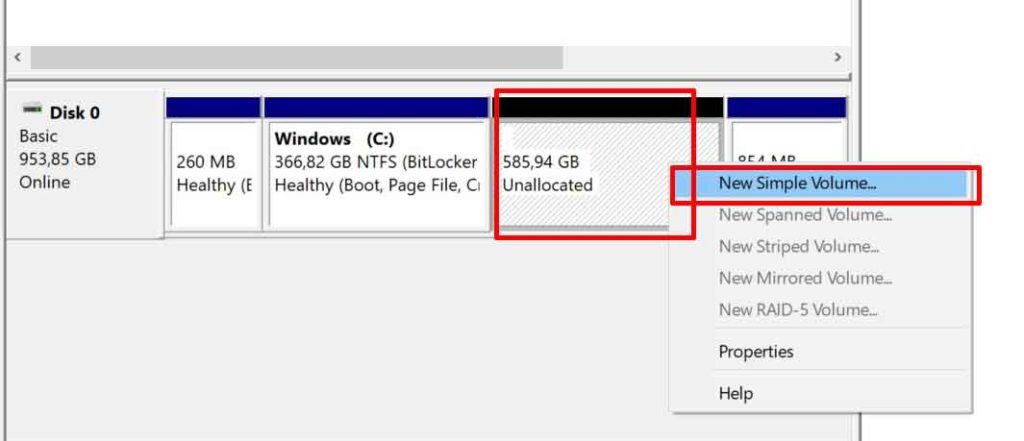
- En el «New Simple Volume Wizard» sólo tienes que hacer clic en el botón Siguiente en cada confirmación que aparezca hasta que se complete todo el proceso.

- Una vez finalizado el proceso «New Simple Volume Wizard», si abres el explorador de archivos aparecerá una nueva unidad, concretamente la unidad D:


