Se está preparando para una presentación importante, pero la pantalla se congela repentinamente porque debe abrir rápidamente el navegador para verificar los datos. ¿O tal vez te sientes frustrado porque no puedes ver las notas mientras muestras las diapositivas a la audiencia? El modo de pantalla completa de PowerPoint es práctico, pero limita la flexibilidad de las presentaciones profesionales.
El 72% de los presentadores admiten tener problemas para realizar múltiples tareas cuando PowerPoint está en pantalla completa. La solución es simple: mostrar las diapositivas en modo ventana. Con esta función, puedes:
- Abrir otras aplicaciones sin minimizar las presentaciones
- Ver las notas del orador mientras se muestran las diapositivas
- Screencast más sencillo para seminarios web o demostraciones en vivo
Este artículo desentrañará el poderoso método para habilitar el modo de ventana en PowerPoint. Además, ¡una solución de problemas si la función no aparece en su versión!
Modo ventana vs pantalla completa: ¿Cuál es superior?
Cuando se presenta con Microsoft PowerPoint, tiene dos opciones de visualización principales: modo de pantalla completa y modo de ventana. Cada uno tiene sus ventajas y limitaciones, dependiendo de las necesidades y el contexto de su uso.
Para ayudarlo a comprender las diferencias en la práctica, aquí hay una tabla comparativa de las características de los dos:
| Característica | Modo de ventana | Pantalla completa |
| Multitarea | Puede abrir otras aplicaciones libremente | Limitado solo a vistas de diapositivas |
| Compatibilidad con dos monitores | Ajuste libremente la posición de la ventana en cualquier pantalla | Debe usar la vista de presentador |
| Compatibilidad | Solo disponible en el escritorio de PowerPoint | Compatible con todas las versiones de PowerPoint |
Utilice el modo de ventana en las siguientes situaciones para obtener resultados óptimos:
- Seminarios web y transmisiones en vivo que requieren vistas duales, como caras de oradores + diapositivas.
- Presentaciones técnicas o demostraciones de software, para que pueda seguir abriendo otras aplicaciones sin detener la presentación.
- Enseñe en línea, para que pueda monitorear las notas, los chats de los participantes o consultar materiales adicionales al mismo tiempo.
Pasos para mostrar diapositivas de PowerPoint en modo ventana
Para aquellos de ustedes que desean presentar una presentación de PowerPoint sin bloquear la pantalla por completo, la función de presentación de diapositivas en ventana se puede habilitar directamente desde la configuración de la presentación. Esta función permite que las presentaciones de diapositivas aparezcan en una ventana separada en lugar de en modo de pantalla completa, por lo que aún puede acceder libremente a otras aplicaciones mientras se lleva a cabo la presentación.
La siguiente es una guía paso a paso para usuarios de Windows:
- Abra su archivo de presentación en la aplicación Microsoft PowerPoint (versión de escritorio).
- Haga clic en la pestaña Slide Show en la parte superior del menú.
- Seleccione el menú Set Up Slide Show.
- En la ventana Set Up Show, busque la sección Show type y, a continuación, seleccione una opción:
Browsed by an individual (window)
(Significado: la impresión se mostrará en una ventana en lugar de en pantalla completa)
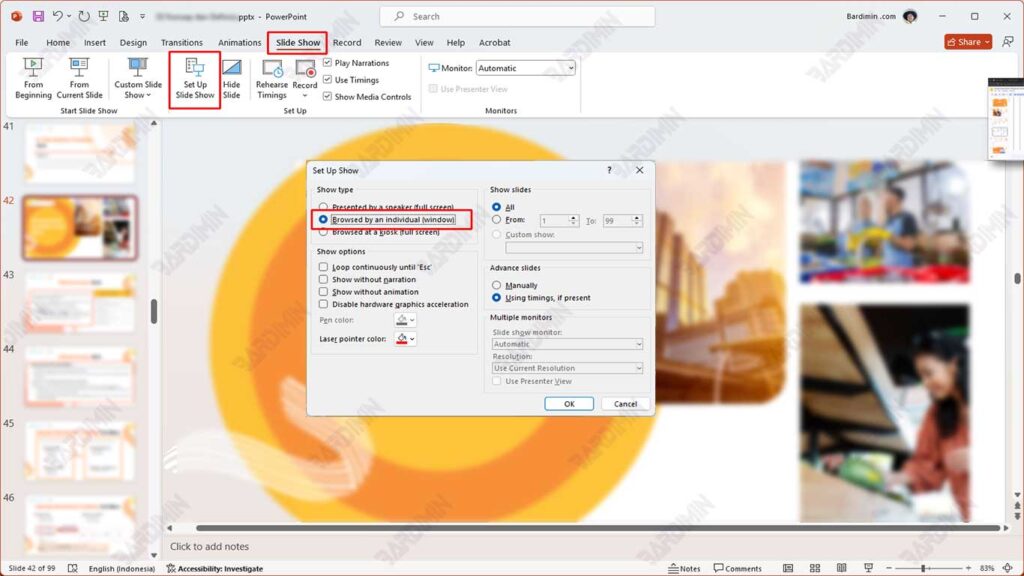
- Haga clic en el botón OK para guardar la configuración.
- Presione la tecla F5 de su teclado para iniciar la presentación.
Ahora, las diapositivas aparecerán en una ventana que se puede cambiar de tamaño y posicionar manualmente.

