¿Alguna vez has querido comparar dos documentos en Microsoft Word para ver las diferencias o similitudes entre ellos? Tal vez quieras comprobar revisiones, corregir errores o sincronizar contenido. Cualquiera que sea su razón, Microsoft Word tiene características que le permiten hacer eso de manera fácil y rápida.
Esta función se llama Compare Documents y puedes encontrarla en la pestaña Review. Con esta función, puede comparar dos documentos y ver los resultados en diferentes vistas. También puede guardar, imprimir o enviar los resultados de la comparación como un nuevo documento.
En este artículo, Bardimin le mostrará los pasos para comparar dos documentos en Microsoft Word con la función Comparar documentos. Bardimin también proporcionará algunos consejos y trucos para maximizar el uso de esta función.
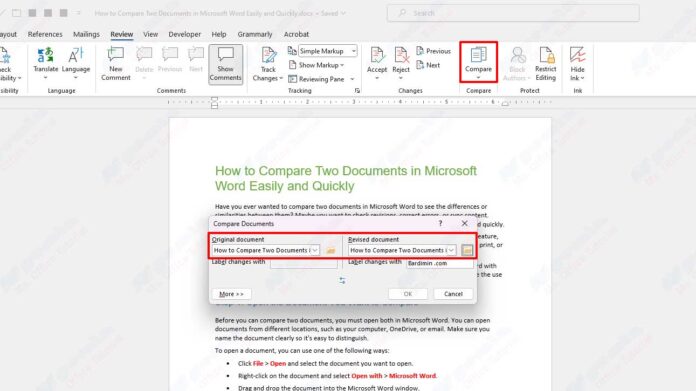
Paso 1: Abra el documento que desea comparar
Antes de poder comparar dos documentos, debe abrir ambos en Microsoft Word. Puede abrir documentos desde diferentes ubicaciones, como el equipo, OneDrive o el correo electrónico. Asegúrate de nombrar el documento con claridad para que sea fácil de distinguir.
Para abrir un documento, puede utilizar una de las siguientes formas:
- Haga clic File > Open y seleccione el documento que desea abrir.
- Haga clic con el botón derecho en el documento y seleccione Open with > Microsoft Word.
- Arrastre y suelte el documento en la ventana de Microsoft Word.
Después de abrir los dos documentos, puede continuar con el siguiente paso.
Paso 2: Seleccione la función Comparar documentos
Para comparar dos documentos, debe utilizar la función Comparar documentos que se encuentra en la pestaña Review. Para acceder a esta función, puede utilizar una de las siguientes formas:
- Haga clic en la pestaña Review y haga clic en Compare en el grupo Compare.
- Presione Alt + R + C en su teclado.
Una vez que hagas clic en Compare, verás dos opciones: Compare y Combine. La opción Compare comparará los dos documentos y le mostrará la diferencia entre ellos. La opción Combine fusionará dos documentos y mostrará los cambios realizados por diferentes autores.
Para este artículo, usaremos Compare opciones. Haga clic Compare y verá el cuadro de diálogo Compare Documents.
Paso 3: Seleccione los documentos que desea comparar
En el cuadro de diálogo Compare Documents, debe seleccionar los documentos que desea comparar. Puede seleccionar un documento de la lista desplegable o hacer clic en el icono de la carpeta y examinar el documento.
Debes seleccionar el documento en dos campos: Original document y Revised document. El original es el documento que desea comparar con el documento revisado. Un documento revisado es un documento que contiene los cambios que desea ver.
También puede seleccionar etiquetas para diferentes documentos haciendo clic en el botón Label changes with. Esto le ayudará a identificar al autor del cambio en el documento de resultados.
Una vez que haya seleccionado los documentos que desea comparar, puede continuar con el siguiente paso.
Paso 4: Elige la configuración de comparación
En el cuadro de diálogo Compare Documents, también puede seleccionar la configuración de comparación que desea utilizar. Puede seleccionar Configuración en la lista desplegable Show changes at. Puede optar por mostrar los cambios en el nivel Character o Word.
La diferencia entre estas dos configuraciones es la siguiente:
- Si selecciona Character, verá cambios a nivel de carácter, como la adición, eliminación o reemplazo de letras.
- Si selecciona Word, verá cambios a nivel de palabra, como adiciones, eliminaciones o reemplazos de palabras.
También puede seleccionar una configuración de la lista desplegable Show changes in. Puede optar por mostrar los cambios en el Original document, Revised document o New document.
Las diferencias entre estas tres configuraciones son las siguientes:
- Si selecciona Original document, verá los cambios en el documento original, con los cambios marcados con un color o símbolo diferente.
- Si selecciona un Revised document, verá los cambios en el documento revisado, con los cambios marcados con un color o símbolo diferente.
- Si selecciona New document, verá los cambios en el nuevo documento, que es el resultado de una comparación de dos documentos.
Además, también puede optar por comparar ciertos elementos del documento, como comentarios, encabezados, notas al pie y más. Puede seleccionar los elementos que desea comparar marcando la casilla debajo de More.
Una vez que haya seleccionado la configuración de comparación que desea, puede continuar con el siguiente paso.

