Microsoft Word es una de las aplicaciones de procesamiento de textos más populares del mundo. Esta aplicación tiene varias características que pueden ayudar a sus usuarios a crear documentos atractivos y profesionales. Una de esas características es la capacidad de alinear texto.
Con Word, puede crear diferentes tipos de documentos, como cartas, informes, documentos, libros y más. Una de las características importantes que debe dominar en Word es cómo alinear el texto. Alinear texto significa colocar texto horizontal o verticalmente en un documento.
La alineación del texto que seleccione afectará al aspecto del documento. Por ejemplo, si usa texto de título alineado a la izquierda, se destacará más que el texto que usa alineación central o alineación derecha.
La alineación del texto también se puede utilizar para crear un aspecto más organizado o atractivo. Por ejemplo, puede usar la alineación central para el texto que desea colocar en el centro de la página.
Hay varias maneras de alinear texto en Word: botones, menús o métodos abreviados de teclado. En este artículo, Bardimin explicará cómo alinear texto en Word de manera fácil y rápida.
Cómo alinear texto horizontalmente
Alinear el texto horizontalmente significa colocarlo en línea con los bordes izquierdo, derecho, central o ambos del documento. Hay cuatro tipos de alineación horizontal que puede usar en Word, a saber:
- Alineado a la izquierda: el texto se alinea con el borde izquierdo del documento, pero no se alinea con el borde derecho. Esta es la alineación predeterminada en Word.
- Alineación derecha: el texto se alinea con el borde derecho del documento, pero no se alinea con el borde izquierdo.
- Centro: The text está en el centro del documento, no alineado con el borde izquierdo o derecho.
- Alineado derecha-izquierda : el texto se alinea con ambos bordes del documento, agregando espacio entre las palabras si es necesario.
Para alinear el texto horizontalmente, puede utilizar una de las siguientes maneras:
1] Uso del botón de alineación
El botón de alineación es el botón ubicado en el grupo Párrafo de la pestaña Inicio. Este botón tiene cuatro iconos que representan cuatro tipos de alineación horizontal. Para utilizar este botón, siga estos pasos:
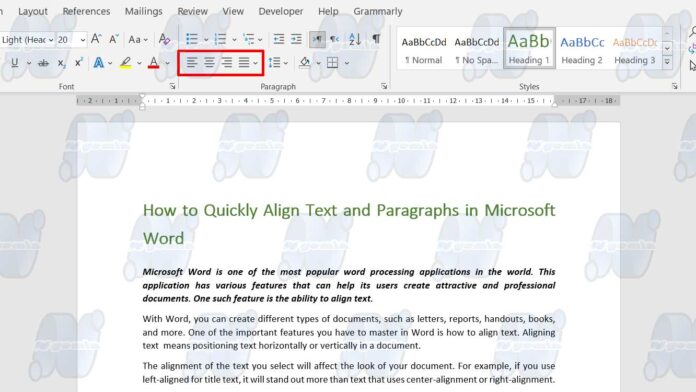
- Seleccione el texto que desea alinear. Si no selecciona ningún texto, se aplica alineación al párrafo donde se encuentra el cursor.
- Haga clic en el botón de alineación que corresponda al tipo de alineación que desee. Por ejemplo, haga clic en el botón Centrar si desea centrar el texto.
- El texto se ajustará inmediatamente de acuerdo a su elección.
2] Uso del menú de párrafos
El menú Párrafo es un menú al que puede acceder haciendo clic en la flecha pequeña situada en la esquina inferior derecha del grupo Párrafo de la ficha Inicio. Este menú tiene varias opciones para organizar párrafos, incluida la alineación horizontal. Para utilizar este menú, siga estos pasos:

- Seleccione el texto que desea alinear. Si no selecciona ningún texto, se aplica alineación al párrafo donde se encuentra el cursor.
- Haga clic en la flecha pequeña situada en la esquina inferior derecha del grupo “Paragraph” de la ficha “Home”. Aparecerá el menú Párrafo.
- En la sección “General”, haga clic en el cuadro desplegable junto a “Alignment.” Verá cuatro opciones de alineación horizontal: Alinear izquierda, Alinear derecha, centrar y Alinear derecha-izquierda.
- Seleccione la alineación que desee en el cuadro desplegable.
- Haga clic en Aceptar para aplicar la alineación.

