La duplicación de los datos puede dar lugar a errores en los cálculos, las estadísticas o la visualización de datos. Eliminar la duplicación es el primer paso para garantizar la integridad de sus datos.
Excel es una de las aplicaciones de hojas de cálculo más populares y versátiles del mundo. Excel se puede utilizar para una variedad de propósitos, desde el análisis de datos y la generación de informes hasta la gestión de la información. Sin embargo, un problema al que se enfrentan a menudo los usuarios de Excel son los duplicados en sus datos.
Un duplicado es el mismo dato o uno similar que aparece más de una vez en una o más columnas o filas. Los duplicados pueden causar errores de cálculo, incoherencias en los datos o disminución del rendimiento de Excel.
Para evitar esos problemas, debe saber cómo eliminar duplicados en Excel de manera fácil y rápida. Hay varias formas que puede usar para eliminar duplicados en Excel, según sus necesidades y preferencias. En este artículo, discutiremos tres formas principales de eliminar duplicados en Excel, a saber:
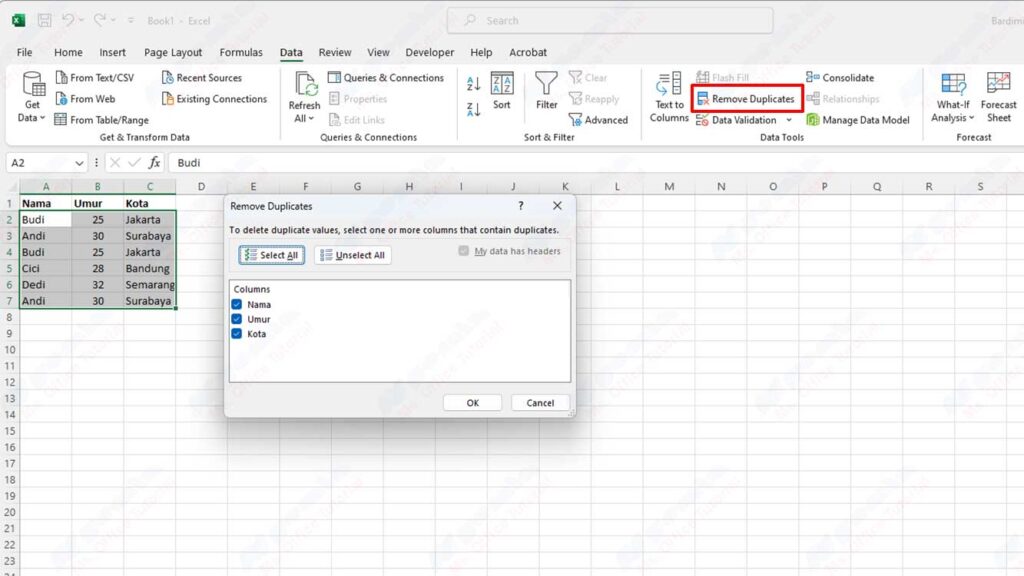
- Usar las “Remove Duplicates” características disponibles en Excel
- Usar fórmulas “COUNTIF” o “COUNTIFS” para marcar duplicados
- Usar “Pivot Table” para filtrar duplicados
Veamos cada uno de ellos con más detalle.
Uso de la función Eliminar duplicados
La forma más fácil y rápida de eliminar duplicados en Excel es usar la función “Remove Duplicates” disponible en Excel. Esta característica le permite seleccionar las columnas o filas que desea eliminar duplicados y, a continuación, eliminar todos los datos iguales o similares en esas columnas o filas. Los siguientes son los pasos para usar la función “Remove Duplicates” :
- Seleccione todos los datos que desea desduplicar. Puede utilizar el método abreviado “Ctrl + A” para seleccionar todos los datos de una hoja de cálculo, o hacer clic y arrastrar el ratón para seleccionar un rango específico de datos.
- Haga clic en la pestaña “Data” de la cinta de opciones y, a continuación, haga clic en el botón “Remove Duplicates” del grupo “Data Tools”.
- En el cuadro de diálogo “Remove Duplicates”, seleccione la columna o fila que desea eliminar los duplicados. Puede seleccionar más de una columna o fila pulsando la tecla “Ctrl” al hacer clic en el nombre de la columna o fila. Si desea eliminar duplicados en función de todas las columnas o filas, marque la casilla “Select All”.
- Haga clic en el botón “OK” para eliminar los duplicados. Excel mostrará un mensaje que le indicará cuántos duplicados se han eliminado y cuántos datos únicos quedan.
- Vuelva a hacer clic en el botón “OK” para cerrar el cuadro de diálogo.
Por ejemplo, supongamos que tiene los siguientes datos:
| Nombre | Edad | Ciudad |
| Budi | 25 | Yakarta |
| Andi | 30 | Surabaya |
| Budi | 25 | Yakarta |
| Cici | 28 | Bandung |
| Dedi | 32 | Semarang |
| Andi | 30 | Surabaya |
Si desea eliminar duplicados en función de la columna Nombre, puede seguir estos pasos:
- Seleccione todos los datos y, a continuación, haga clic en el botón “Remove Duplicates” de la pestaña “Data”.
- En el cuadro de diálogo “Remove Duplicates”, marque la columna Nombre y, a continuación, haga clic en el botón “OK”.
- Excel mostrará un cuadro de diálogo de mensaje que indica que hay 2 duplicados eliminados y 4 datos únicos restantes.
- Haga clic en el botón “OK” para cerrar el cuadro de diálogo.
Tenga en cuenta que Excel solo elimina las filas que tienen el mismo valor en la columna Nombre, independientemente del valor de las otras columnas. Si desea eliminar duplicados basados en más de una columna, por ejemplo, las columnas Nombre y Antigüedad, puede marcar ambas columnas en el cuadro de diálogo “Remove Duplicates”.
Esta función “Remove Duplicates” es muy útil si desea eliminar permanentemente los duplicados de sus datos. Sin embargo, hay algunas cosas a las que debe prestar atención al usar esta función, a saber:
- Esta función eliminará los duplicados directamente de sus datos originales, sin hacer copias o copias de seguridad primero. Por lo tanto, le recomendamos que haga una copia de sus datos antes de usar esta función o que use la característica “Undo (Ctrl + Z)” si desea recuperar duplicados.
- Esta función solo puede eliminar duplicados que sean iguales, excluyendo los duplicados que tengan diferencias en letras mayúsculas o minúsculas, espacios o signos de puntuación. Por ejemplo, “Budi” y “budi” no se considerarán duplicados por esta característica. Si desea eliminar los duplicados que tienen estas diferencias, deberá realizar algunos pasos adicionales, como usar fórmulas “UPPER”, “LOWER” o “TRIM” para igualar el formato de los datos antes de usar “Remove Duplicates” característica.
- Esta característica solo puede eliminar duplicados en una hoja de cálculo, excluyendo los duplicados existentes en otras hojas de cálculo en el mismo libro o en libros diferentes. Si desea eliminar los duplicados existentes en otras hojas de cálculo, primero debe copiar o mover esos datos a la misma hoja de cálculo o utilizar otras formas que analizaremos a continuación.

