A veces, al escribir en Microsoft Word, puede que no sea consciente de que tiene espacios no deseados entre comillas. Eliminar estos espacios no es una tarea difícil. Todo lo que tienes que hacer es apuntar con el cursor del ratón a la barra espaciadora y pulsar la tecla Supr del teclado.
¿. Tal vez la tecla Supr de tu teclado esté liberada porque la pulsas mucho.
Afortunadamente, Microsoft Word tiene una función «Find and Replace» que puede hacerlo. En este tutorial, Bardimin le mostrará cómo eliminar rápidamente los espacios entre comillas utilizando «Find and Replace» y la opción «Wildcards s» de Microsoft Word.
Eliminación del primer y último espacio entre comillas
Por ejemplo, si desea eliminar el primer y el último espacio entre comillas, haga lo siguiente
" Abcde ", " Abcde fghij "El resultado esperado será:
"Abcde", "Abcde fghij"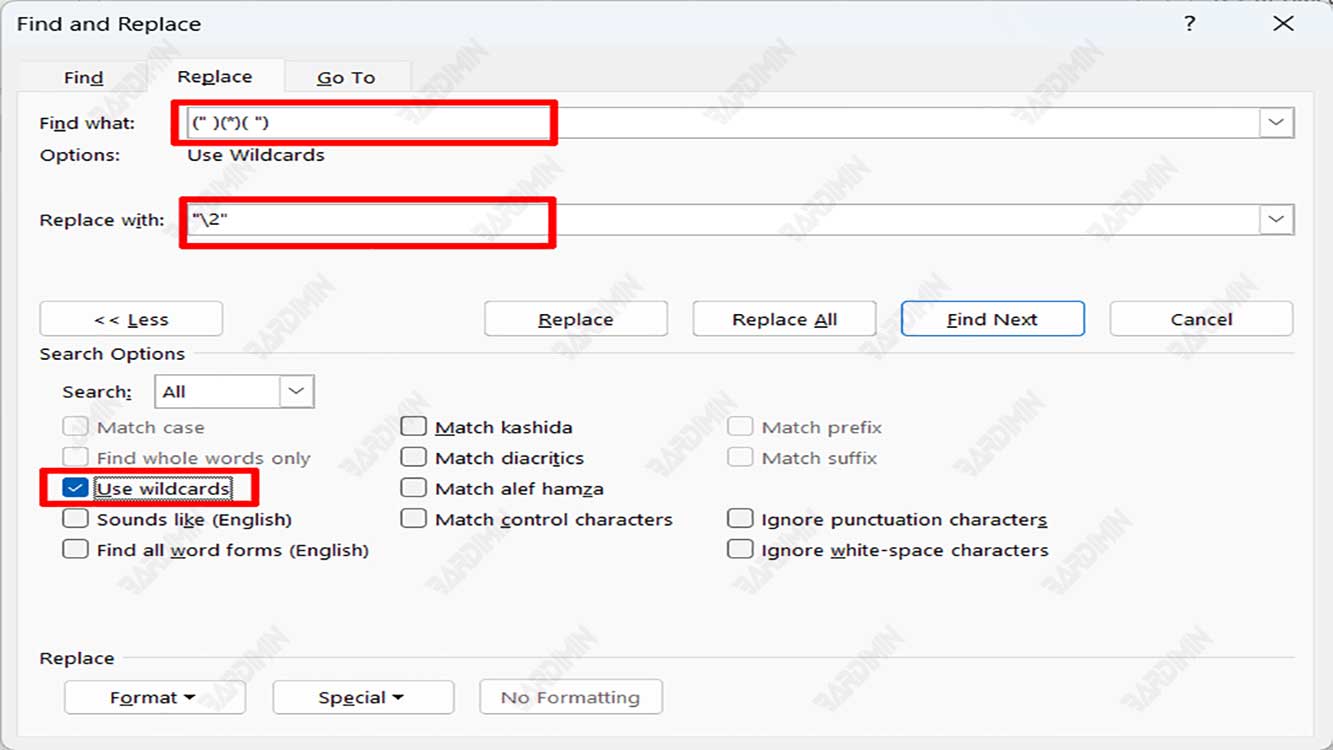
- Abra el documento de Microsoft Word que desea editar.
- Pulse las teclas (Ctrl + H) del teclado para abrir el cuadro de diálogo «Find and Replace.
- Pulse el botón «More >>» para abrir la opción de búsqueda.
- Marque la opción «Use wildcards».
- En el campo «Find what», escriba lo siguiente.
(" ) (*) ( ")- A continuación, en el campo «Replace with», escriba
"\2"- Haga clic en el botón «Replace All».
Eliminar todos los espacios entre comillas
Digamos que tienes un texto como el siguiente:
" Ab cd e ", " Abc de fg hij "El resultado que esperas es así:
"Abcde", "Abcdefghij "Para obtener esos resultados, lo más fácil es añadir formato al texto y luego eliminar los espacios.
Formato del texto entre comillas
- En el campo «Find what», escriba lo siguiente.
(") (*) (")- A continuación, en el campo «Replace with», escriba
"\2"- Haga clic en el botón «Format» y seleccione la opción «Font».
- En el cuadro de diálogo, seleccione «Font color» y elija un color único, como el Rojo.
- Marque la opción «Use wildcards».
- Haga clic en el botón «Replace All».
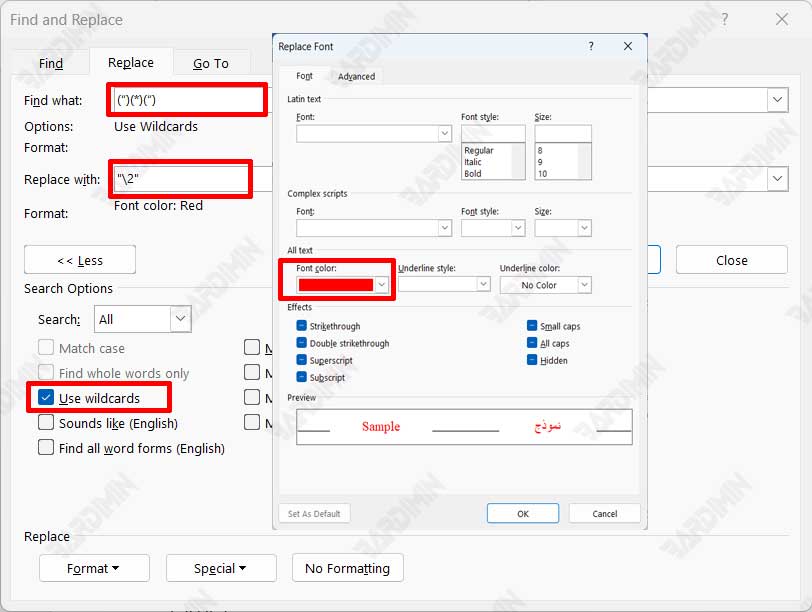
Eliminar los espacios entre comillas
- En el campo «Find what», escriba «^w».
- Haga clic en el botón «Format» y seleccione la opción «Font».
- En el cuadro de diálogo, seleccione «Font color» y elija el color que eligió en el formato anterior, por ejemplo, Rojo.
- A continuación, en es una casilla «Replace with» dejar en blanco.
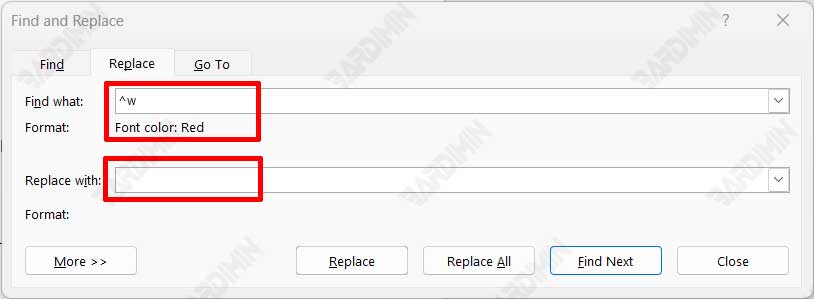
- Haga clic en el botón «Replace All».
