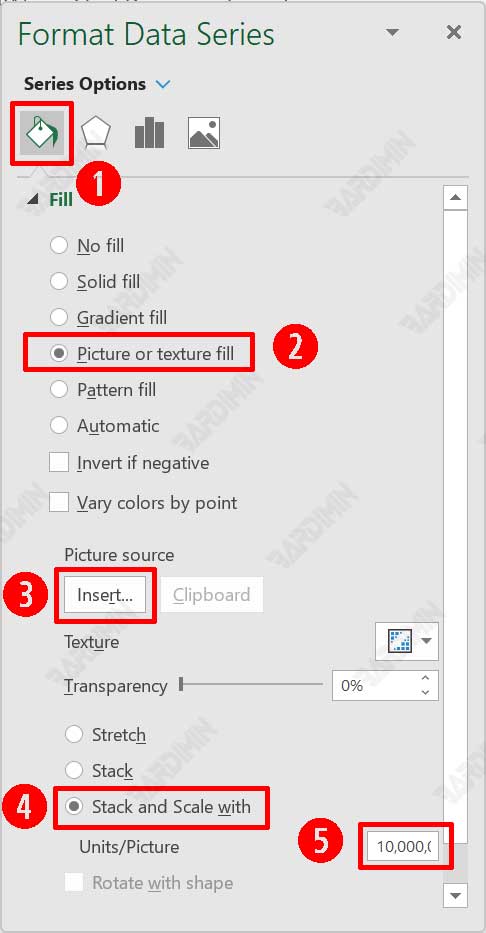Los pictogramas son formatos de datos que utilizan elementos visuales o símbolos como base para la interpretación de datos basados en información gráfica.
Un pictograma es un gráfico utilizado en estadística para describir datos utilizando iconos e imágenes relevantes para los datos. Las claves, que determinan el significado de cada icono o imagen, a menudo se incluyen en pictografías. Todos los iconos de pictogramas deben tener el mismo tamaño, pero pueden usar fragmentos de iconos para indicar las fracciones correspondientes del número.
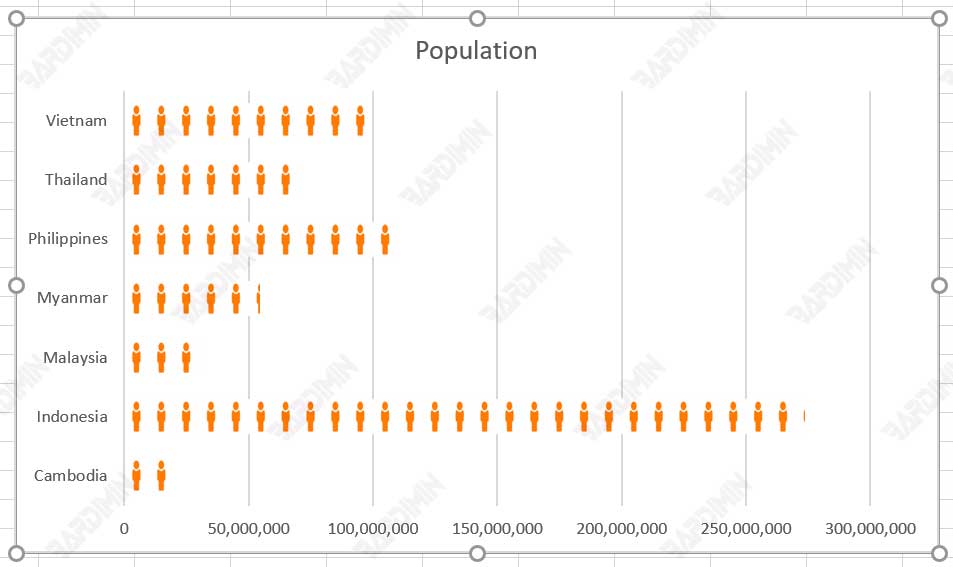
Un pictograma, a veces conocido como pictograma, es una representación gráfica de datos en matemáticas que utiliza imágenes, iconos o símbolos. Con Pictograph, puede describir la frecuencia de los datos mediante el uso de símbolos o imágenes relacionadas. Las pictografías son uno de los métodos más básicos para describir datos.
Ventajas del uso de pictografías
Comprender y analizar los datos en forma de imágenes será más fácil de entender que los datos presentados en forma de números.
- Es muy fácil para los niños conectar números y objetos.
- Las pictografías hacen que los datos estadísticos sean más interesantes, así como más fáciles de ver y entender.
- Muy útil en la presentación visual de estadísticas.
- Se puede utilizar para representar grandes cantidades de datos.
- Se puede utilizar para expresar información grande.
- Legible.
- No se necesita ninguna explicación adicional.
Cómo crear rápidamente un pictograma en Excel
A. Crear un conjunto de datos
Lo primero que tienes que preparar es un conjunto de datos para generar un gráfico. En este ejemplo, Bardimin utilizará datos de dos columnas, a saber, «País» y «Población.
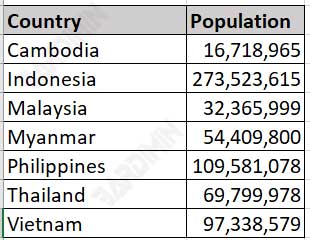
B. Crear un gráfico
- Seleccione el conjunto de datos que creó anteriormente.
- Luego navegue hasta «Insertar >> gráficos. A continuación, haga clic en el icono «Insertar gráfico de columnas o barras«.
- Seleccione el tipo de gráfico que desee.
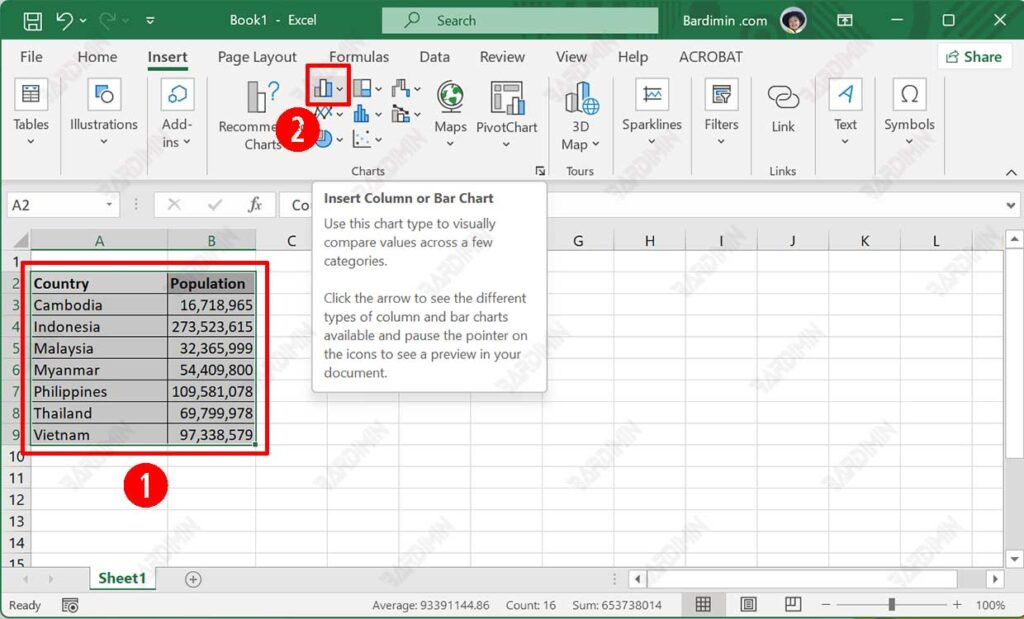
C. Formato de la serie de datos
- Seleccione «Bar» haciendo clic en él.
- Luego haga clic derecho en la barra.
- Seleccione la opción «Formato de serie de datos«.
- A continuación se abrirá el panel lateral, formatear series de datos en Excel donde podremos formatear nuestra barra de datos según nuestro uso.

D. Insertar imagen en la barra de datos
- Seleccione la pestaña «Rellenar y línea» en el panel Formato de serie de datos.
- Luego seleccione «Relleno de imagen o textura«.
- A continuación, en «Fuente de imagen«, haga clic en el botón «Insertar«. Puede utilizar las imágenes almacenadas en su ordenador o buscarlas en línea.
- Luego seleccione «Apilar y escalar con«. En «Unidades/Imagen» rellene los valores que representarán cada imagen. En este ejemplo, Bardimin especifica que cada imagen representará una población de 10 millones.
- Si el conjunto de datos que está utilizando no tiene un valor grande, en el paso 4, puede seleccionar «Pila.