¿Alguna vez has querido saber cuántos días te quedan hasta tus vacaciones? ¿O cuántos días han pasado desde que naciste? ¿O cuántos días de trabajo necesitas para completar tu proyecto? Si tu respuesta es sí, entonces este artículo es para ti.
En este artículo, aprenderá a calcular la diferencia de día entre dos fechas en Excel de manera fácil y precisa. Aprenderá sobre:
- DATE y DATEDIF funciones que puede usar para crear y comparar fechas en Excel.
- Cómo cambiar el formato de fecha en Excel para adaptarlo a tus preferencias.
- Cómo calcular la diferencia de días entre dos fechas de varias maneras, como calcular días naturales, días laborables o días laborables con festivos.
- Cómo utilizar fórmulas y tablas dinámicas para calcular automáticamente la diferencia de días entre dos fechas.
¡Empecemos!
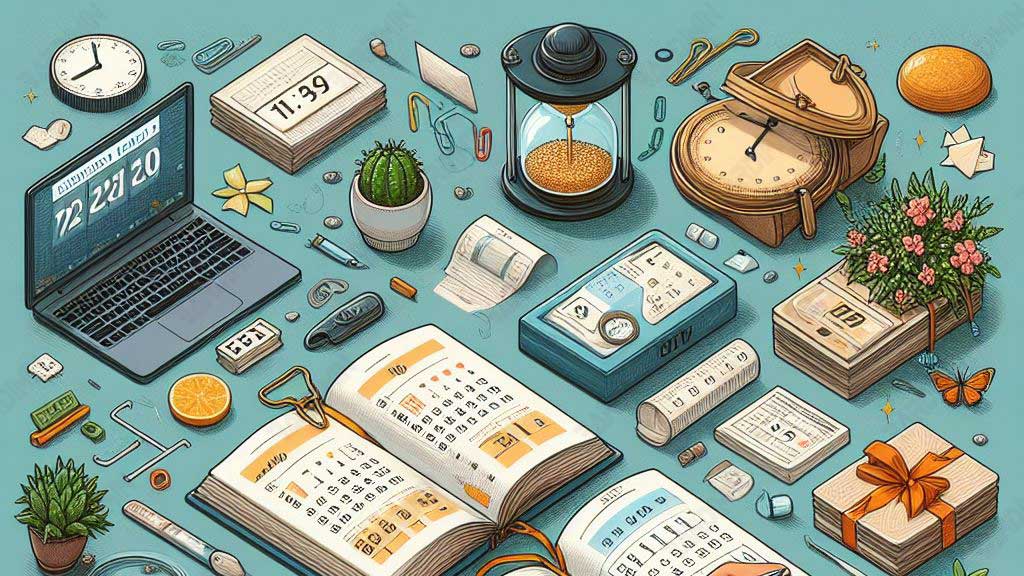
¿Qué es la función FECHA y FECHASI en Excel?
Las funciones DATE y DATEDIF son dos funciones muy útiles para trabajar con fechas en Excel. Veamos qué hacen y cómo usarlos.
Función DATE
La función DATE es una función que permite crear fechas especificando el año, el mes y el día por separado. La sintaxis de la función DATE es la siguiente:
=DATE(year, month, day)
Dónde:
- year es el año que quieres hacer, entre 1900 y 9999.
- month es el mes que quieres crear, entre el 1 y el 12.
- day es el día que quieres realizar, entre el 1 y el 31.
Por ejemplo, si desea crear una fecha de 31 de enero de 2024, puede utilizar la siguiente fórmula:
=DATE(2024, 1, 31)
El resultado es:
31/01/2024
Puede utilizar la función DATE para crear fechas de varias maneras, como:
- Suma o resta años, meses o días de una fecha específica. Por ejemplo, si quieres saber la fecha de seis meses después del 31 de enero de 2024, puedes utilizar la siguiente fórmula:
=DATE(2024, 1, 31) +6 30
El resultado es:
31/07/2024
- Utilice una referencia de celda o un nombre de celda como argumento para una función DATE. Por ejemplo, si tiene años, meses y días en las celdas A1, B1 y C1, puede utilizar la siguiente fórmula para crear una fecha:
=DATE(A1, B1, C1)
El resultado es:
31/01/2024
- Utilice otra función, como TODAY, NOW o YEAR, como argumento de función DATE. Por ejemplo, si desea crear la fecha de hoy, puede utilizar la siguiente fórmula:
=DATE(YEAR(TODAY()), MONTH(TODAY()))), DAY(TODAY())))
El resultado es:
31/01/2024
Función DATEDIF
La función DATEDIF es una función que permite calcular la diferencia entre dos fechas de una unidad específica, como un año, un mes o un día. La sintaxis de la función DATEDIF es la siguiente:
=DATEDIF(start_date, end_date, units)
Dónde:
- start_date es la fecha de inicio que desea comparar, en un formato de fecha de Excel válido.
- end_date es la fecha de finalización que desea comparar, en un formato de fecha de Excel válido.
- unit es la unidad que desea utilizar para calcular la diferencia, que puede ser uno de los siguientes valores:
| Valor | Significado |
| Y | Año completo entre dos fechas |
| M | Mes completo entre dos fechas |
| D | Días entre dos fechas |
| MD | Días entre dos fechas, ignorando meses y años |
| YM | Un mes entre dos fechas, ignorando el año |
| YD | El día entre dos fechas, ignorando el año |
Por ejemplo, si desea contar cuántos años han pasado desde que nació y nació el 1 de enero de 2000, puede utilizar la siguiente fórmula:
=DATEDIF(“01/01/2000”, TODAY(), “Y”)
El resultado es:
24
Puede utilizar la función DATEDIF para calcular la diferencia entre dos fechas de varias maneras, como:
- Utilice una fecha creada con la función DATE como argumento para la función DATEDIF. Por ejemplo, si desea calcular cuántos días quedan hasta sus vacaciones y sus vacaciones comienzan el 1 de julio de 2024, puede usar la siguiente fórmula:
=DATEDIF(TODAY(), DATE(2024, 7, 1), “D”)
El resultado es:
152
- Utilice una referencia de celda o un nombre de celda como argumento para la función DATEDIF. Por ejemplo, si tiene fechas de inicio y finalización en las celdas A2 y B2, puede usar la siguiente fórmula para calcular cuántos meses transcurren entre dos fechas:
=DATEDIF(A2, B2, “M”)
El resultado es:
6
- Usar diferentes valores para las unidades de argumento para calcular la diferencia entre dos fechas en unidades diferentes. Por ejemplo, si desea calcular cuántos años, meses y días transcurrieron entre dos fechas, puede utilizar la siguiente fórmula:
=DATEDIF(A2, B2, “Y”) &” tahun, “ DATEDIF(A2, B2, “YM”) &” bulan, “ DATEDIF(A2, B2, “MD”) &”hari”“
El resultado es:
0 Tahun, 6 Bulan, 0 Hari

