Google Chrome es uno de los navegadores más famosos que funcionan con el motor Chromium. Sin embargo, muchos usuarios dicen que Google Chrome usa mucha RAM. Y esto tendrá un gran impacto en las computadoras que tienen poca memoria RAM.
Google Chrome es sin duda uno de los navegadores más populares del planeta. Más del 50 % de las personas utilizan Google Chrome como el navegador definitivo para explorar el mundo de Internet con fines de investigación, trabajo, juegos y diversión.
Chrome es un navegador muy seguro y rápido, que le brinda una excelente experiencia de navegación web. Muchas empresas usan Google Chrome para marketing porque el público objetivo lo usa y Google Search Engine es la plataforma de búsqueda en Internet más popular. Con todas estas ventajas, Google Chrome está creciendo muy rápido.
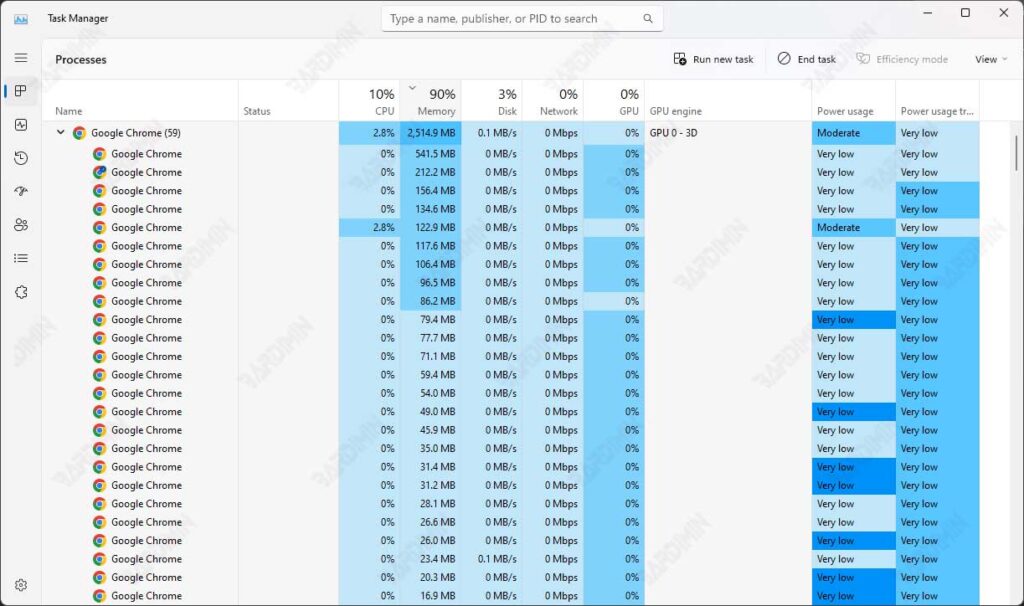
Sin embargo, algunos usuarios se quejan del gran consumo de RAM de Google Chrome. Cuando Chrome consume demasiada memoria, hace que su computadora funcione lentamente y, en circunstancias severas, puede incluso hacer que la computadora se bloquee o que el sistema se bloquee, lo que afecta negativamente la experiencia real del usuario.
Causas de la RAM hambrienta de memoria de Google Chrome
Debe comprender por qué Google Chrome consume tanta RAM o memoria. Estas son algunas de las causas:
- Hay demasiadas páginas abiertas.
- Se utilizan demasiadas extensiones.
- La versión de Chrome está desactualizada.
- Abre plataformas de transmisión en vivo, software en la nube y páginas de redes sociales.
- Chrome no ha borrado su caché durante mucho tiempo.
- La influencia de ciertas funciones de Chrome.
- Las funciones experimentales de Chrome están habilitadas.
- La presencia de malware o archivos corruptos del sistema.
Cómo reducir el uso de memoria RAM en Google Chrome
1. Cierra las pestañas que no estés usando
Si no necesita pestañas para su trabajo actual, ciérrelas para ahorrar recursos informáticos, ya que es muy probable que utilicen la mayor parte de su RAM.
Para resolver este problema, intente cerrar una de estas pestañas innecesarias y vea si el uso de RAM disminuye. Cuando haga esto, notará una mejora significativa en el rendimiento de la PC.
2. Habilitar la aceleración de hardware
La función de aceleración de hardware permite que las tarjetas gráficas dedicadas compartan el trabajo informático de la computadora para reducir el consumo de CPU y memoria, lo que ayuda a resolver los problemas de memoria de Chrome.
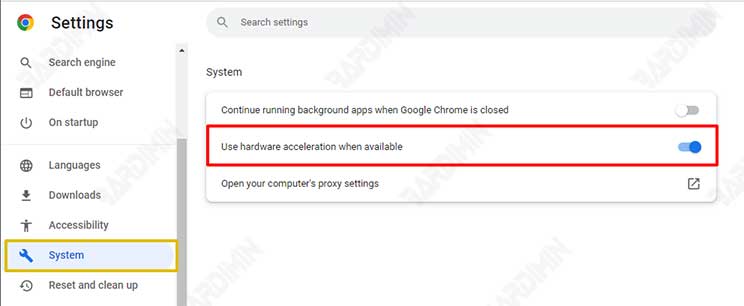
Puede activarlo en “Settings >> System” , luego deslícese hacia la derecha del botón de cambio en “Use hardware acceleration when disponible”.
3. Eliminar extensiones innecesarias o problemáticas
Demasiadas extensiones son la causa principal de que Google Chrome consuma demasiada memoria y, en ciertos casos, cause fugas de memoria, lo que deshabilita algunos complementos no deseados.
Es muy probable que las extensiones y las barras de herramientas que ha instalado en su navegador estén interfiriendo con la carga de sus páginas. Para resolverlo, debe eliminar o deshabilitar estas extensiones y barras de herramientas. Puede intentar iniciar Chrome en modo seguro y luego identificar al culpable del complemento.
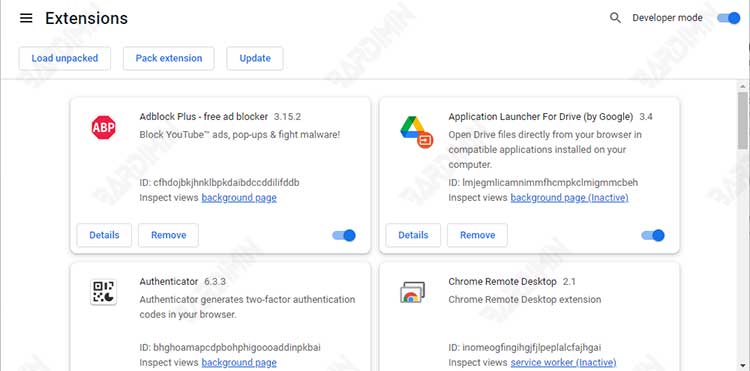
Cuando inicia Chrome, todas las extensiones se cargan en segundo plano. Las extensiones no utilizadas consumen recursos informáticos sin proporcionar beneficios.

