Tal vez te estés preguntando por qué necesitas instalar aplicaciones de Google en Windows 11, cuando ya existen aplicaciones integradas que se pueden usar, como Microsoft Edge, OneDrive, Fotos o Microsoft Store. ¿!– /wp:paragraph –>
Estas son algunas de las razones para instalar aplicaciones de Google en Windows 11:
- Estás acostumbrado a usar las aplicaciones de Google en otros dispositivos, como smartphones, tablets o portátiles. Al instalar las aplicaciones de Google en Windows 11, puedes sincronizar tus datos y preferencias en todos tus dispositivos, para que no tengas que repetir los inicios de sesión, la configuración o las transferencias de archivos.
- Quieres acceder a los servicios y funciones de Google que no están disponibles en las aplicaciones integradas de Windows 11, como el Asistente de Google, Google Lens, Google Fotos, Google Play Store o Google Workspace. Al instalar las aplicaciones de Google en Windows 11, puede disfrutar de servicios y funciones de Google completos e integrados sin necesidad de cambiar a otro navegador o dispositivo.
- Desea mejorar el rendimiento y la seguridad de su dispositivo, especialmente si usa Internet con frecuencia para navegar, transmitir o jugar. Al instalar las aplicaciones de Google en Windows 11, puede obtener una mejor velocidad, estabilidad y protección, porque las aplicaciones de Google siempre están actualizadas y optimizadas para diversas condiciones.
Por supuesto, instalar aplicaciones de Google en Windows 11 también tiene algunas desventajas, como:
- Tendrás que sacrificar el espacio de almacenamiento y los recursos de tu dispositivo, ya que las aplicaciones de Google suelen ser más grandes y pesadas que las aplicaciones integradas de Windows 11. Además, también tendrás que descargar e instalar los archivos APK o WSA, lo que puede ocupar tu tiempo y cuota de internet.
- Tendrás que adaptarte a una interfaz y navegación diferentes, ya que las aplicaciones de Google suelen estar diseñadas para dispositivos Android, no para Windows 11. Es posible que le resulte desconocido o difícil usar las aplicaciones de Google en Windows 11, especialmente si no tiene un mouse, teclado o pantalla táctil compatibles.
- Debe tener cuidado con los problemas de compatibilidad y seguridad, ya que es posible que las aplicaciones de Google no funcionen correctamente o incluso sean peligrosas en Windows 11, según la fuente, la versión y la configuración que esté utilizando. Siempre debe descargar e instalar el archivo APK o WSA desde un sitio oficial o de confianza, y seguir las pautas oficiales o más recientes disponibles.
Windows 11 es el último sistema operativo de Microsoft que ofrece muchas características y cambios nuevos, como un diseño de interfaz más fresco, varios widgets y la capacidad de ejecutar aplicaciones de Android sin emuladores. Sin embargo, ¿qué sucede si desea instalar aplicaciones de Google en Windows 11, como Google Chrome, Google Drive, Google Photos o Google Play Store? ¿Es posible hacerlo?
La respuesta es sí, puedes instalar las aplicaciones de Google en Windows 11 de forma fácil y rápida, siempre y cuando sigas los pasos adecuados. En este artículo, explicaremos cómo instalar aplicaciones de Google en Windows 11 con dos métodos diferentes, a saber, usar un archivo APK y usar el Subsistema de Windows para Android (WSA). También te proporcionaremos algunos consejos y trucos para mejorar tu experiencia con las aplicaciones de Google en Windows 11.
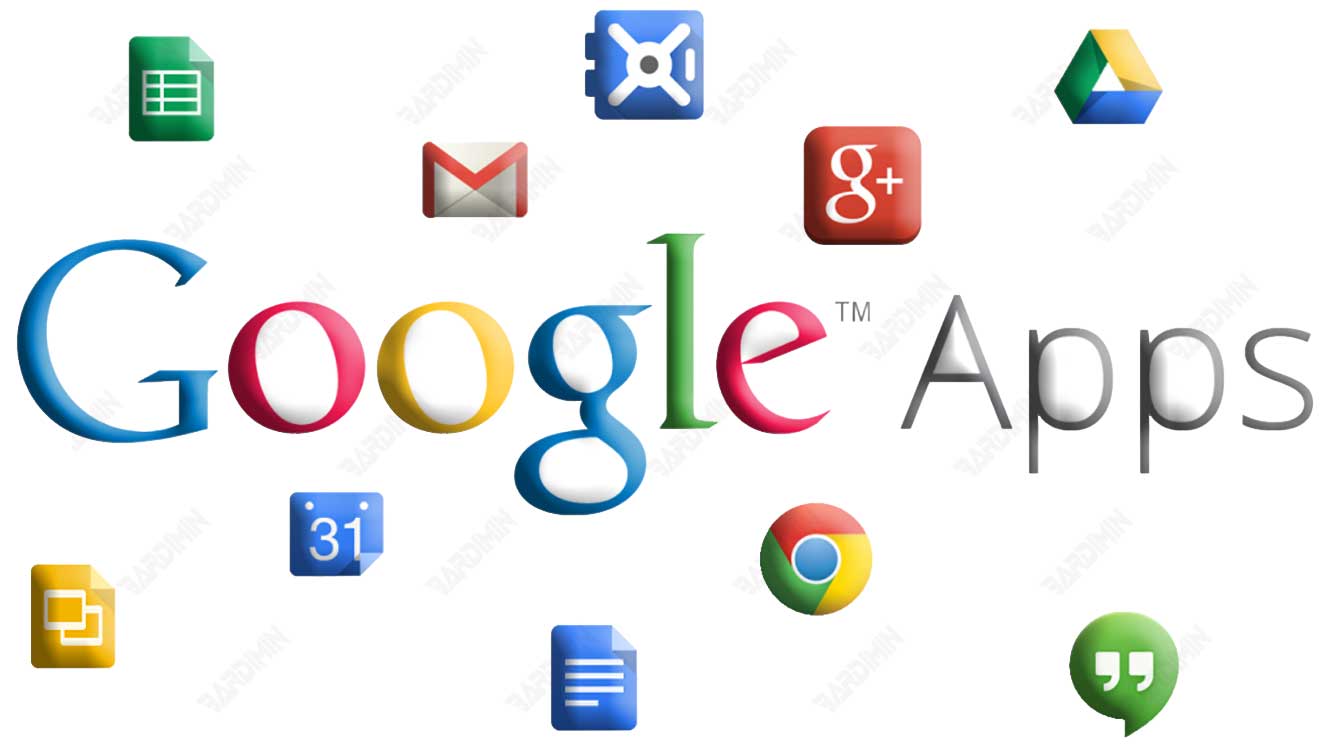
¿Por qué es necesario instalar Google Apps en Windows 11?
Tal vez te estés preguntando por qué necesitas instalar aplicaciones de Google en Windows 11, cuando ya existen aplicaciones integradas que se pueden usar, como Microsoft Edge, OneDrive, Fotos o Microsoft Store. ¿!– /wp:paragraph –>
Estas son algunas de las razones para instalar aplicaciones de Google en Windows 11:
- Estás acostumbrado a usar las aplicaciones de Google en otros dispositivos, como smartphones, tablets o portátiles. Al instalar las aplicaciones de Google en Windows 11, puedes sincronizar tus datos y preferencias en todos tus dispositivos, para que no tengas que repetir los inicios de sesión, la configuración o las transferencias de archivos.
- Quieres acceder a los servicios y funciones de Google que no están disponibles en las aplicaciones integradas de Windows 11, como el Asistente de Google, Google Lens, Google Fotos, Google Play Store o Google Workspace. Al instalar las aplicaciones de Google en Windows 11, puede disfrutar de servicios y funciones de Google completos e integrados sin necesidad de cambiar a otro navegador o dispositivo.
- Desea mejorar el rendimiento y la seguridad de su dispositivo, especialmente si usa Internet con frecuencia para navegar, transmitir o jugar. Al instalar las aplicaciones de Google en Windows 11, puede obtener una mejor velocidad, estabilidad y protección, porque las aplicaciones de Google siempre están actualizadas y optimizadas para diversas condiciones.
Por supuesto, instalar aplicaciones de Google en Windows 11 también tiene algunas desventajas, como:
- Tendrás que sacrificar el espacio de almacenamiento y los recursos de tu dispositivo, ya que las aplicaciones de Google suelen ser más grandes y pesadas que las aplicaciones integradas de Windows 11. Además, también tendrás que descargar e instalar los archivos APK o WSA, lo que puede ocupar tu tiempo y cuota de internet.
- Tendrás que adaptarte a una interfaz y navegación diferentes, ya que las aplicaciones de Google suelen estar diseñadas para dispositivos Android, no para Windows 11. Es posible que le resulte desconocido o difícil usar las aplicaciones de Google en Windows 11, especialmente si no tiene un mouse, teclado o pantalla táctil compatibles.
- Debe tener cuidado con los problemas de compatibilidad y seguridad, ya que es posible que las aplicaciones de Google no funcionen correctamente o incluso sean peligrosas en Windows 11, según la fuente, la versión y la configuración que esté utilizando. Siempre debe descargar e instalar el archivo APK o WSA desde un sitio oficial o de confianza, y seguir las pautas oficiales o más recientes disponibles.

