¿Alguna vez te has encontrado en una situación en la que quieres proteger tu privacidad de aplicaciones sospechosas o no deseadas? ¿Desea controlar qué aplicaciones pueden leer el contenido de una carpeta específica en Windows? Si es así, entonces este artículo es para ti.
En este artículo, Bardimin explicará cómo restringir el acceso de lectura a las carpetas de Windows para aplicaciones específicas o cómo incluir aplicaciones en la lista blanca para el acceso de lectura a las carpetas. Este artículo discutirá dos métodos principales que puede utilizar para lograr ese objetivo, a saber:
- Utilice Windows Security para cambiar los permisos de las carpetas
- Utilice Windows Sandbox para ejecutar aplicaciones en un entorno aislado
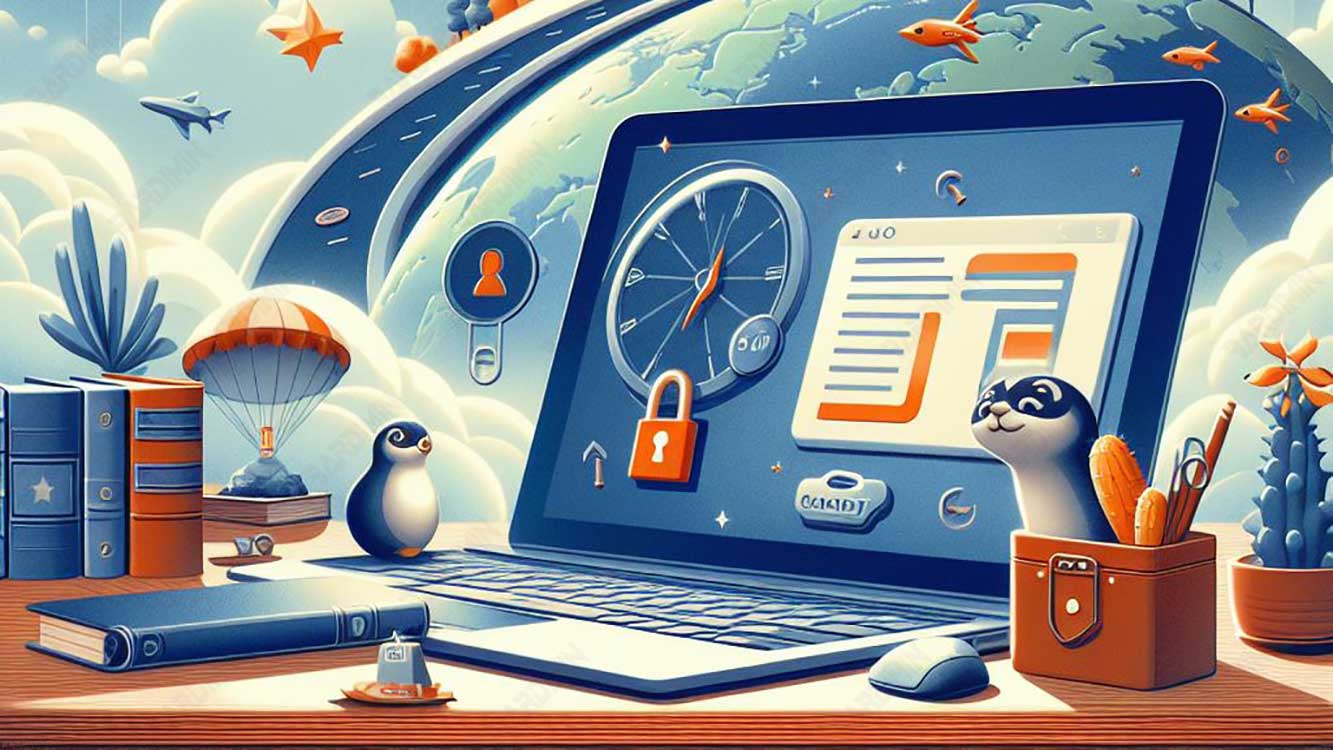
Bardimin también proporcionará algunos consejos y trucos para aumentar su seguridad y comodidad al usar estos métodos. ¡Empecemos!
Uso de la seguridad de Windows para cambiar los permisos de carpeta
Una forma de restringir el acceso de lectura a las carpetas de Windows para aplicaciones específicas es usar la función Windows Security que ya está disponible en los sistemas operativos Windows. Esta función le permite cambiar los permisos de carpeta, que son permisos otorgados a usuarios, grupos u otros objetos para realizar ciertas acciones en carpetas.
Para utilizar este método, debe realizar los siguientes pasos:
- Haga clic con el botón secundario en la carpeta a la que desea restringir el acceso de lectura y, a continuación, seleccione Properties.
- En la ventana Properties, seleccione la pestaña Security.
- En la pestaña Security, haga clic en el botón Edit para cambiar los permisos de la carpeta.
- En la ventana Permissions for Folder, verá una lista de usuarios, grupos u objetos que tienen permisos para la carpeta. Puede agregar, eliminar o cambiar los permisos de cada entrada haciendo clic en el botón Add, Remove o Change Permissions.
- Para restringir el acceso de lectura a una carpeta para una aplicación específica, debe agregar una nueva entrada para esa aplicación. Para ello, haga clic en el botón Add.
- En la ventana Select Users or Groups, haga clic en el botón Advanced para buscar la aplicación que desea agregar.
- En la ventana Select User or Group, haga clic en el botón Find Now para mostrar todos los objetos disponibles. Busque la aplicación que desea agregar y, a continuación, haga doble clic en su nombre. También puede escribir manualmente el nombre de la aplicación en el campo Enter the object name to select.
- Una vez que haya seleccionado la aplicación que desea agregar, haga clic en el botón OK para volver a la ventana Select Users or Groups. Asegúrese de que el nombre de la aplicación aparezca en el campo Enter the object names to select y, a continuación, vuelva a hacer clic en el botón OK para volver a la ventana Permissions for Folder.
- Ahora, verá una nueva entrada para la aplicación que agregó a la lista de permisos de la carpeta. Para restringir el acceso de lectura a una carpeta de esa aplicación, debe cambiar sus permisos. Para hacerlo, haga clic en la entrada, luego desmarque las casillas Read & execute, List folder contents y Read debajo de la columna Allow. También puede agregar una marca de verificación a la casilla Deny para denegar explícitamente el permiso.
- Después de cambiar los permisos de la aplicación que ha agregado, haga clic en el botón OK para guardar los cambios. También debe hacer clic en el botón OK en la ventana de Properties para cerrarla.
Al realizar los pasos anteriores, ha restringido con éxito el acceso de lectura a la carpeta de Windows para aplicaciones específicas. Ahora, si intentas ejecutar esas aplicaciones y acceder a esas carpetas, recibirás un mensaje de error que indica que no tienes permiso para hacerlo.
Sin embargo, este método tiene varias desventajas, a saber:
- Debe repetir los pasos anteriores para cada carpeta a la que desee restringir el acceso de lectura.
- Necesita saber el nombre de la aplicación a la que desea restringir el acceso de lectura, que no siempre es fácil de encontrar.
- Debe tener cuidado al cambiar los permisos de las carpetas, ya que puede eliminar o cambiar accidentalmente los permisos de usuarios, grupos u otros objetos que son importantes para el sistema.
Por lo tanto, si está buscando una forma más fácil y segura de restringir el acceso de lectura a las carpetas de Windows a aplicaciones específicas, es posible que desee probar el siguiente método.

