En algunas situaciones, es necesario acceder al BIOS. Esto puede ser necesario cuando desea instalar un nuevo sistema operativo, solucionar problemas de hardware o configurar el hardware de su computadora.
BIOS (Basic Input Output System) es un programa que gestiona la comunicación entre el hardware y el sistema operativo de tu ordenador. El BIOS también le permite cambiar algunas configuraciones importantes, como el orden de arranque, la velocidad de la CPU, el modo UEFI o heredado, y más. Por lo general, se puede acceder al BIOS presionando ciertas teclas cuando se inicia la computadora, como F2, F10, F12 o Supr.
Sin embargo, en Windows 11, el acceso al BIOS se vuelve ligeramente diferente de las versiones anteriores de Windows. Esto se debe a que Windows 11 usa una función llamada “Fast Startup”, que hace que su computadora no se apague cuando la apague, sino que simplemente entra en modo de hibernación. Esta función tiene como objetivo acelerar el tiempo de arranque, pero también hace que no pueda ingresar directamente al BIOS al encender la computadora.
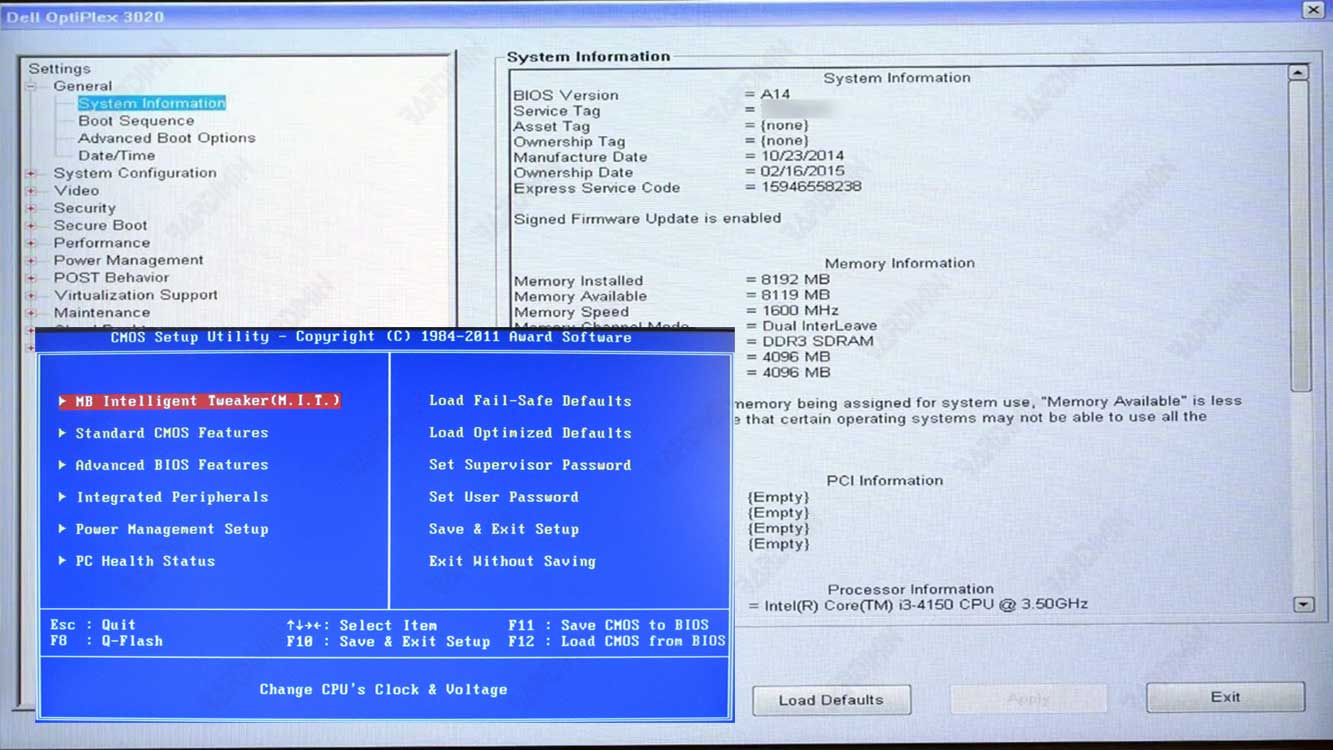
Entonces, ¿cómo accedo al BIOS en Windows 11? Hay varios métodos que puedes probar, dependiendo de tu situación y preferencias. Aquí hay algunas formas en que puede ingresar al BIOS en Windows 11.
1]Uso de la configuración de Windows
Este método es la forma más conveniente y práctica de acceder al BIOS en Windows 11. Solo necesita ir a la configuración de Windows y seleccionar la opción para reiniciar en el menú de selección de arranque. Estos son los pasos:
- Abra Configuración presionando la tecla “Windows + I” en su teclado o haga clic en el ícono de ajustes en el menú Inicio.
- Selecciona el menú “Sistem” y, a continuación, haz clic en “Recovery” a la izquierda.
- En la sección “Advanced startup”, haga clic en “Restart now”.
- Su computadora se reiniciará y mostrará un menú “Choose an option”. Seleccione “Troubleshoot”.
- Seleccione “Advanced options” y, a continuación, seleccione “UEFI Firmware Settings”.
- Haga clic en “Restart”. Su computadora se reiniciará nuevamente e ingresará al BIOS.
2]Uso de la tecla Shift
Este método es una forma que puede usar si no puede ingresar a la configuración de Windows, por ejemplo, porque olvidó su contraseña o el sistema no funciona correctamente. Solo necesita presionar el botón “Shift” al apagar o reiniciar su computadora. Estos son los pasos:
- Si su computadora ya está encendida, haga clic en el botón “Start” y luego seleccione “Power”.
- Mantén pulsada la tecla “Shift” del teclado y, a continuación, selecciona “Shut down” o “Restart”.
- Si el equipo aún no se enciende, presione la tecla “Power” para encenderlo y, a continuación, mantenga presionada la tecla “Shift” cuando aparezca el logotipo de Windows.
- Su computadora mostrará un menú “Choose an option”. Siga los pasos 4 a 6 del método anterior.
3]Usando el símbolo del sistema
Este método es la forma en que puede usarlo si desea acceder al BIOS sin tener que reiniciar su computadora. Solo necesita ejecutar un comando en el símbolo del sistema como administrador. Estos son los pasos:
- Abra “Command Prompt” presionando la tecla “Windows + R” en su teclado, luego escriba cmd y presione “Enter”.
- Haga clic con el botón derecho en la ventana del símbolo del sistema y, a continuación, seleccione “Run as administrator”.
- Escriba el siguiente comando y, a continuación, presione Entrar:
shutdown /r /fw /t 0
- Su computadora se reiniciará e ingresará al BIOS.

