BlueStacks es más ligero y rápido que Android Studio Emulator, por lo que es perfecto como emulador alternativo.
Como desarrollador de Android, puede estar acostumbrado a ejecutar sus proyectos de Android utilizando un dispositivo virtual de Android (AVD). Para ejecutar un AVD sin problemas se requieren buenas especificaciones de PC / Laptop. Si las especificaciones de su PC no son excelentes, usar un AVD se sentirá muy lento y molesto.
BlueStacks es uno de los emuladores de Android que es bastante popular porque es ligero y rápido. Puedes usar BlueStacks como emulador de Android Studio para ejecutar tus proyectos.
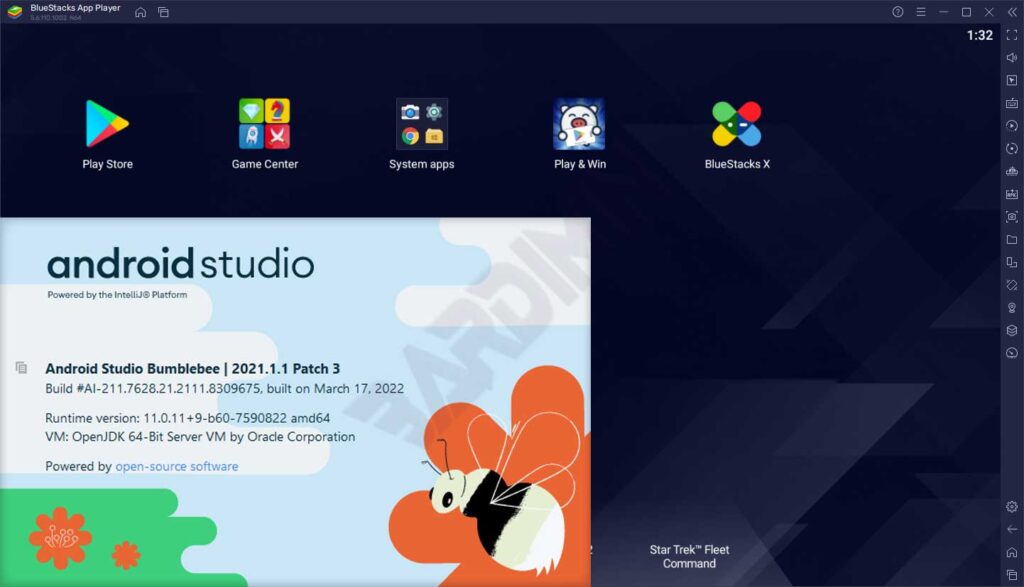
En este tutorial usando:
- Android Studio Bumblebee
- BlueStacks 5
Cómo conectar BlueStacks a Android Studio
1. Habilite Android Debug Bridge (ADB) en BlueStacks
Para habilitar ADB, navegue a “Settings > Advanced”. Luego, en el panel derecho en “Android Debug Bridge” enciéndalo deslizando el interruptor hacia la derecha. Luego haga clic en el botón “Save changes” para guardar los cambios.
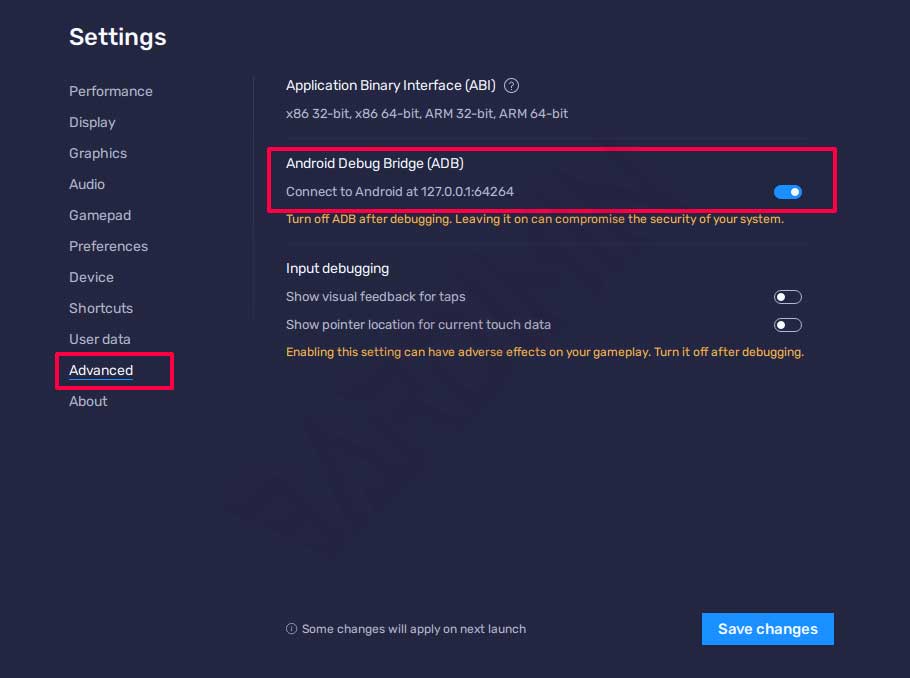
2. Conectar adb a BlueStacks
Antes de conectarse, primero observe el puerto ADB utilizado por BlueStacks.

En la imagen de ejemplo, BlueStacks puede conectarse a “127.0.0.1:64264”.
Los puertos utilizados siempre cambiarán cada vez que inicie BlueStacks.
Connect adb ubicado en el directorio “C:\Users\UserName\AppData\Local\Android\Sdk\platform-tools” o “%LocalAppData%\Android\sdk\platform-tools”.
Abra el símbolo del sistema (CMD) y navegue hasta ese directorio, luego conecte adb a BlueStacks con el comando
ADB Connect 127.0.0.1:64264
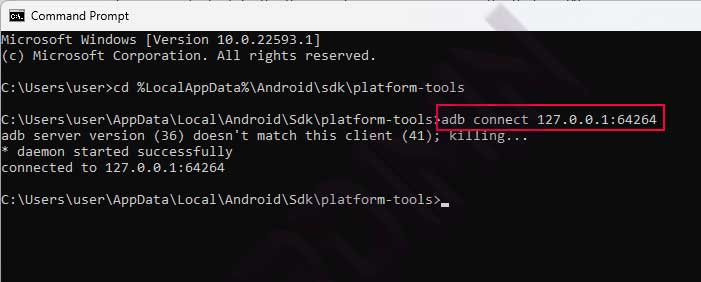
3. Usa BlueStacks como AVD
A continuación, abre el proyecto que creaste en Android Studio. En las opciones del dispositivo, verá que hay un nuevo dispositivo con el nombre “Samsung SM-G988N” de acuerdo con el nombre del dispositivo de BlueStacks.
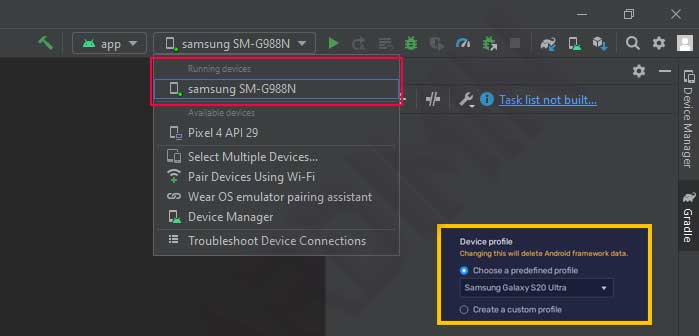
Entonces ya puedes usar BlueStacks como emulador para ejecutar tu proyecto.

