Have you ever encountered the folder access denied issue in Windows 11? This problem can be very annoying, especially if you want to access important files or folders stored on your computer.
The “Access Denied” error is one of the common errors that often occur in Windows 11. This error usually appears when you try to access a file or folder that doesn’t have the required permissions.
This issue is usually caused by incorrect permission settings on the NTFS file system that is used by Windows by default. NTFS stands for New Technology File System, which is an advanced file system that supports security, encryption, compression, and other features.
If you are having the folder access denied issue in Windows 11, don’t worry. There are several ways you can try to fix this. In this article, we will explain some of the best ways to solve this problem easily and quickly. We will also provide some tips to prevent this problem from happening again in the future. Let’s get started!
1] Take Ownership of the Folder
One of the most common ways to resolve the issue of folder access denied is to take ownership of the problematic folder. Folder ownership determines who can access, change, or delete the folder. If you don’t have ownership of the folder, you won’t be able to do anything with it.
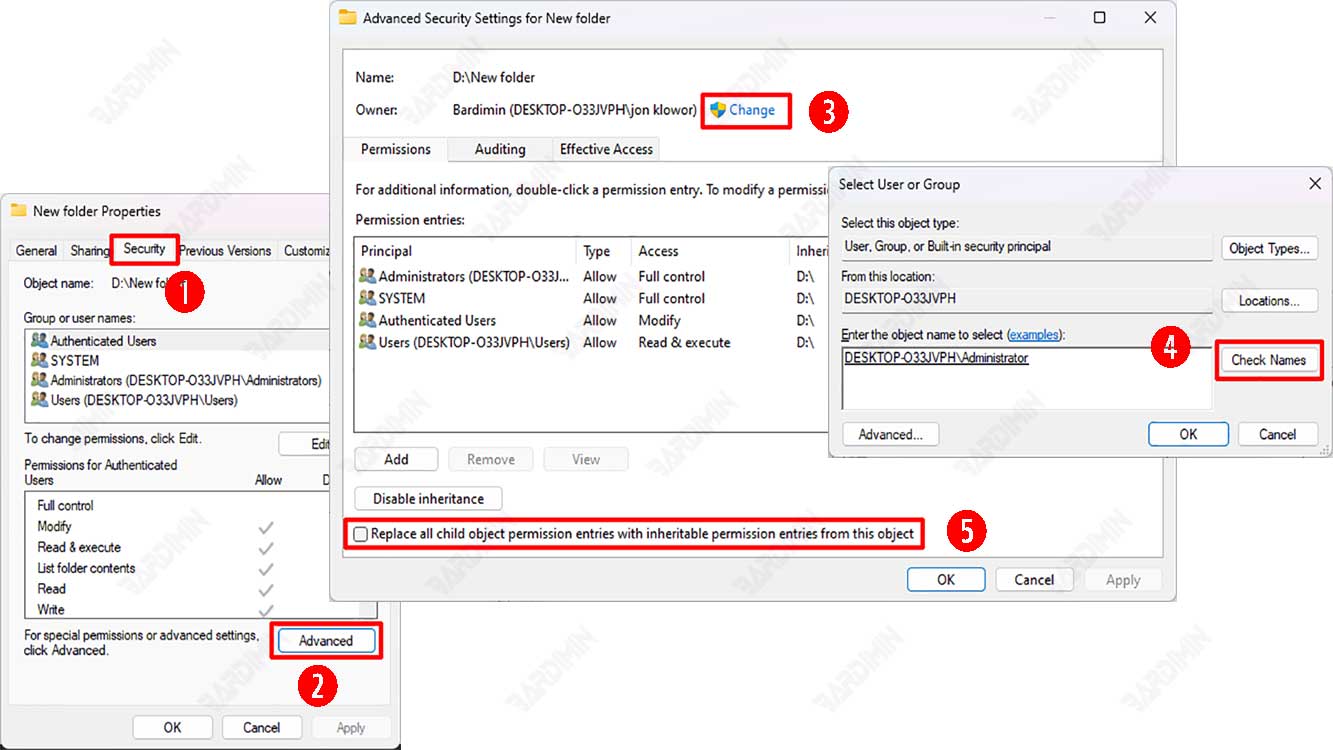
To take ownership of a folder, follow these steps:
- Right-click on the folder you want to transfer ownership to, and then click “Properties” from the context menu.
- Under the “Security” tab, click the “Advanced” button to see additional options.
- At the top of the window, you’ll see an “Owner” column that shows the current owner of the folder. If the column shows the message “Unable to display current owner”, it means there is a problem with the permissions of the folder.
- To change the owner of the folder, click the “Change” link next to the “Owner” column. Make sure that you have permission as an administrator to do this.
- In the “Select User or Group” dialog box, you must enter the name of the user account or group that will be the new owner of the folder. You can choose a standard group such as “Administrators” if you want all computer admins to have access to the folder, or “Users” if you want everyone to have access to the folder. For personal use, it is better if only one person has ownership of the folder.
- If you want to take ownership of the folder with your account, type your username in the “Enter the object name to select” box. If you use a Microsoft account to sign in to Windows, your username is the first five letters of your email address. Press the “Check Names” button when you’re done to make sure the name you entered is correct. The name will automatically change to [PC Name] [User Name].
- After selecting the new owner, click the “OK” button.
- Back in the main “Advanced Security Settings” window, check the box “Replace owner on sub containers and objects” if you want to apply these changes to all files and folders inside the folder you are changing.
- Click the “Apply” button, then click the “OK” button twice to close the properties window.
After performing the steps above, you should be able to access the previously denied folder without any problems.

