File Explorer’s search feature is a gateway to quickly finding files on Windows. However, many users complain that “the search bar doesn’t produce results” or doesn’t even respond.
Are you frustrated that File Explorer search is not working on Windows 11? You type a keyword in the search bar, but the results are blank, or even the search feature doesn’t respond at all? This problem often occurs after Windows updates, changes in system settings, or due to corrupt indexing.
The search feature in File Explorer should make it easy for you to find files quickly. However, when the search box errors, productivity can be immediately disrupted. Especially if you’re in a hurry to find an important document!
No need to worry about data loss, most of the solutions here are non-destructive and safe for your system. Let’s investigate why the Windows search bar is having problems and how to fix it in minutes!
Causes of File Explorer Search Error
When File Explorer Search suddenly stops working, several causes are often the culprit. Understanding the root cause will help you choose the most appropriate solution.
1. Indexing Corruption – Search Database Corrupted Due to Improper Shutdown
Windows uses database indexing to speed up file searches. If the PC shuts down suddenly (improper shutdown), the database can be corrupted or incomplete, so the search function fails to find the relevant results.
Signs:
- Search only shows a portion of the file
- Results don’t appear at all
- Files that should exist are not detected
2. Windows Search Service Shut Down – Service Not Running
Windows Search relies on a background service that must be active for the search feature to work. If the service is down or crashes, the search bar will freeze or not respond.
Signs:
- The search box is not clickable
- Search is very slow
- The message “Search is disabled” appears
3. Bugs after Windows Update – Conflicts with Latest Builds
Microsoft sometimes releases Windows updates that have not been fully tested for compatibility. As a result, bugs in the indexing system or search algorithm can appear after the update.
Signs:
- Search errors appear right after the update
- Other features, such as Start Menu Search, are also problematic
- Restarting the PC does not fix the problem
4. Corrupted System Files – Due to Malware or Disk Error
System files responsible for search (such as SearchIndexer.exe or Cortana components) can be corrupted due to:
- Malware attacks
- Bad sectors on SSD/HDD
- Interruptions during the update process
Signs:
- Error message such as “SearchIndexer.exe not found”
- BSOD (Blue Screen of Death) related to the search protocol
- Search returns irrelevant results
7 Permanent Solutions to Fix File Explorer Search
When File Explorer Search has problems, don’t rush to reset Windows! Most cases can be fixed with a simple solution. Here’s an explanation for each method, including the reasons why it works and additional troubleshooting if the initial steps fail.
1. Restart Windows Search Service
The Windows Search service is the engine behind the search feature. If this service hangs or crashes, File Explorer can’t process search requests.
How to Restart Windows Search Service :
- Open Services Manager by pressing Win + R → type services.msc → Enter.
- Search for Windows Search by scrolling down or typing directly in the search field.
- Restart the Service by right-clicking → Restart (If the restart button is greyed out, select Stop first, then Start).
- Make sure Startup Type = Automatic. How to: Right-click → Properties → On the Startup type dropdown, select Automatic.
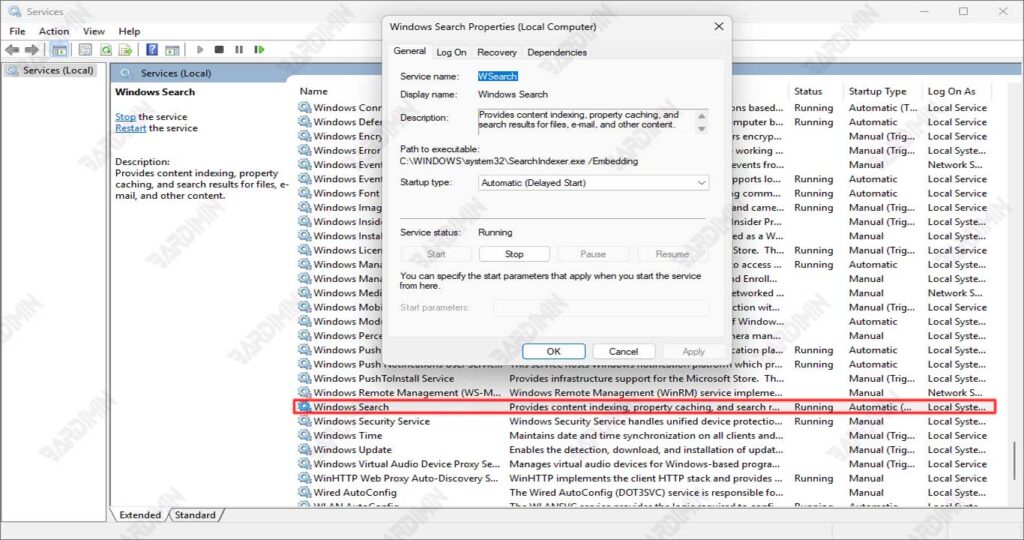
If it still fails:
Open Task Manager (Ctrl+Shift+Esc) → check if the SearchIndexer.exe process is running. If not, try running it manually via Command Prompt:
net start “Windows Search”
