Need to make storage space available on your Windows computer? Your PC’s performance might degrade if you can’t apply important Windows updates because of a lack of free space on your computer.
No matter how big a hard disk or solid-state drive is on your computer or laptop, you’ll eventually run out of space. Even if you use a drive with a terabyte storage capacity, you will always fill it with documents, photos, movies, programs, and games that will make the system appear slow and cause difficulty storing data and other problems.
Windows 11 comes with a tool to free up hard drive space if your computer runs out of space. For example, tools for removing unused files, programs, and games, as well as Storage Sense, OneDrive Files On-Demand, Compact OS, NTFS compression, and other features that can help you free up space, improve speed, and fix issues related to updates.
There are several ways to free up space on a PC running Windows 11. The following are some quick ways you can apply to recover disk space if you are approaching the physical storage limit.
Free up space with Storage Sense
By automatically deleting unnecessary objects such as temporary files and items in the recycle bin, Storage Sense can help you free up disk space.
To enable “Storage Sense“, you go to Windows 11 Settings. You can open it with a shortcut (WIN + I).
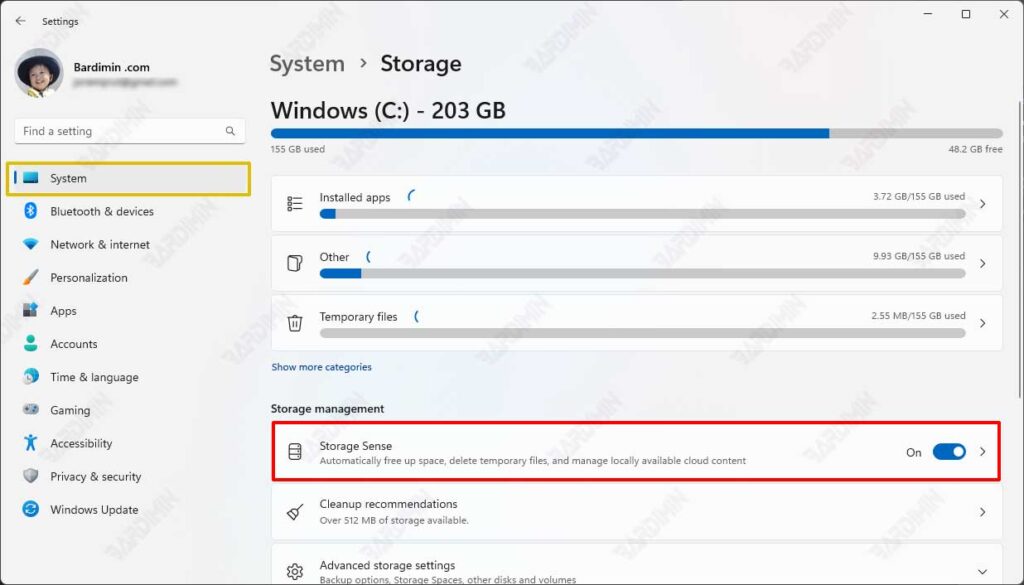
Then navigate to “System >> Storage” and swipe right the switch from Storage Sense to activate.
Low Disk Space error due to full Temp folder
Some causes of the “Temp” folder filling up quickly are application files (.appx) that are used by the Microsoft Store. To fix this issue, you must reset the Store, clear the Store cache, and run the Windows Update troubleshooter.
Follow these steps to fix:
- Reset the Microsoft Store. In Windows Settings, navigate to “System >> Troubleshoot >> Other troubleshooters“. In the right-hand panel, find “Windows Store Apps” and click the “Run” button.
- Clear the Microsoft Store cache. Press the keys (WIN + R) and then type “wsreset.exe” in the Run dialog box. Next, click the OK button.
- Reset Windows Update. In Windows Settings, navigate to “System >> Troubleshoot >> Other troubleshooters“. On the right-hand panel, find “Windows Update” and click the “Run” button.
- Restart your computer and see if you are still experiencing the problem.
Free up space with Cleanup recommendations
Cleanup recommendations will help you find and delete temporary files and system files from your device if you don’t want to use Storage Sense.
- Open the Windows “Settings” (WIN + I).
- Navigate to “System >> Storage > > Cleanup recommendations“.
- Select the things you want to remove from each category, including temporary files, large or unneeded files, files synced to the cloud, and unused apps. When you delete a suggested file, Windows will show you how much space you will free up.
- Click the “Clean up” button to clean up the items you selected.
Delete personal files or move them to an external storage device
In storage space, personal data such as movies, music, pictures, and documents can take up a lot of space.
Consider transferring pictures, music, movies, and other things to external storage devices like USB drives or SD cards, especially files you rarely use.
Saving new files to another drive will help prevent future free space issues on that drive. You can choose to save some of your new files to a drive that has more free space than saving them all to the system’s default drive.
