Windows Spotlight is a Windows 11 feature that plays interesting photos on the lock screen. Have you ever wondered how to save such photos as a PC desktop background?
By default, Windows 11 displays a specially selected background image on the lock screen. Windows refresh these images regularly by downloading new photos regularly and using them as lock screen backgrounds and Spotlight images are often pretty good.
Windows Spotlight gives you some amazing, interesting photos for you to keep. Unfortunately, there is no GUI option to save this lock screen wallpaper photo in Windows 11.
While Spotlight downloads photos regularly, they’re not in a format that allows you to use them for a variety of purposes. Spotlight images are not in a standard image format, such as .JPG or .PNG.
You can download and save any of your Windows Spotlight photos if you like how they look. The photos of the Spotlight collection that you download, you can be set as permanent desktop backgrounds or lock screen graphics.
This you can do manually or with special software or scripts. Bardimin’s article this time will explain how to save Windows Spotlight lock screen photos most easily.
Turn on Windows Spotlight on the Lock Screen
Windows Spotlight pictures will appear on the lock screen if you enable them.
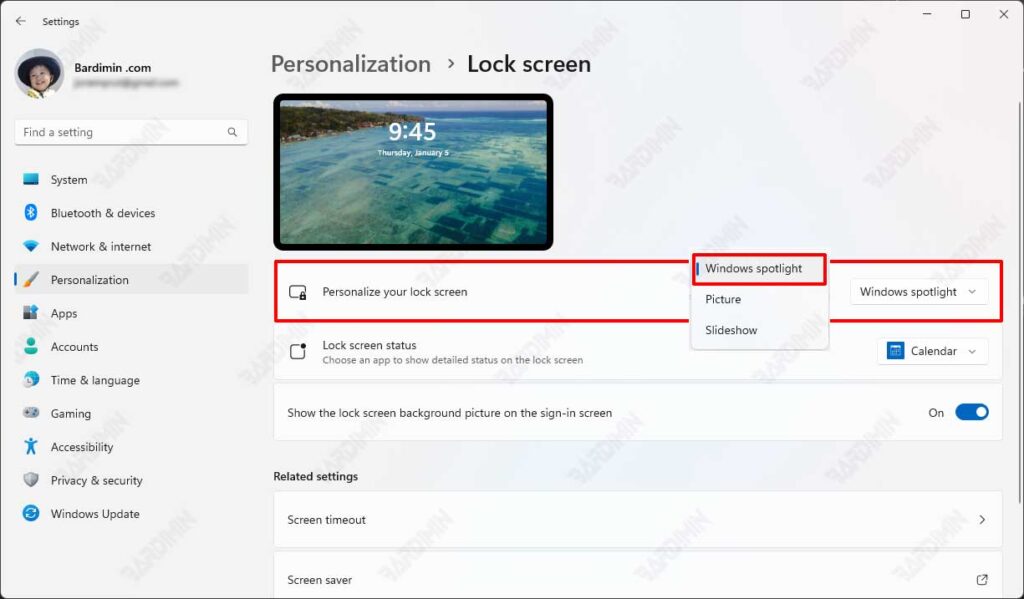
- Open the “Settings” of Windows 11 by using the shortcut (WIN + I).
- Then navigate to “Settings > Personalization > Lock screen“.
- Next on the “Personalize your lock screen“, click the dropdown button next to it and select the “Windows Spotlight” option.
Find Windows Spotlight Image Location
Windows Spotlight stores downloaded photos in a specific folder. You can find the storage folder at:
%localappdata%\Packages\Microsoft.Windows.ContentDeliveryManager_cw5n1h2txyewy\LocalState\Assets
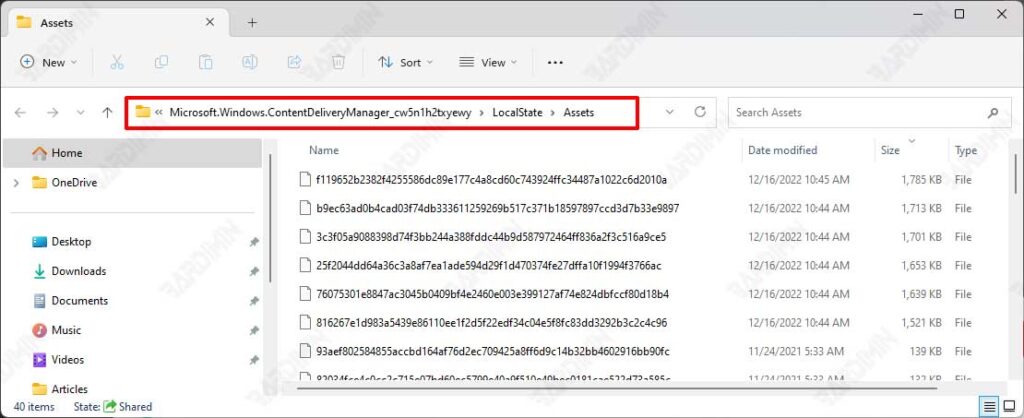
To open the folder you can do this with:
- Open the “Run” dialog box with the shortcut (WIN + R).
- Type the location code and click the OK button.
- File Explorer will open and point to that folder.
Save a Windows Spotlight Image
To save the Windows Spotlight image, copy the contents of the folder in the previous step to the new folder. Do not change the contents of the original Windows Spotlight folder. Then in the copy folder do the following:
1. Convert Windows Spotlight files to JPG
You can convert Windows Spotlight image files to JPG format manually or using scripts.
Changing manually you can by selecting one of the files and then pressing the key (F2) on the keyboard. Change the file extension with JPG and do it on all files.
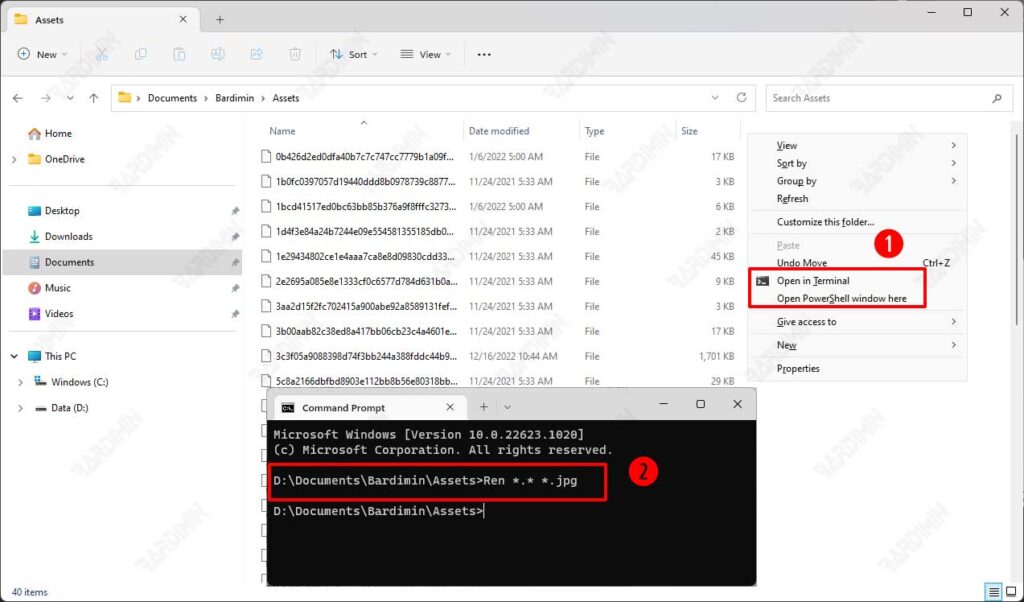
To change all files automatically, do the following:
- In the new folder where you copied the files, press and hold the (SHIFT) key on the keyboard. Right-click on a space and select the command option here.
- You can select the “Open in Terminal” or “Open PowerShell window here” option.
- Type the following command and press the Enter key.
Ren *.* *.jpg
2. Choosing a Spotlight Image File
The Windows Spotlight storage folder also contains images that are not wallpapers, such as logos or images with smaller dimensions.
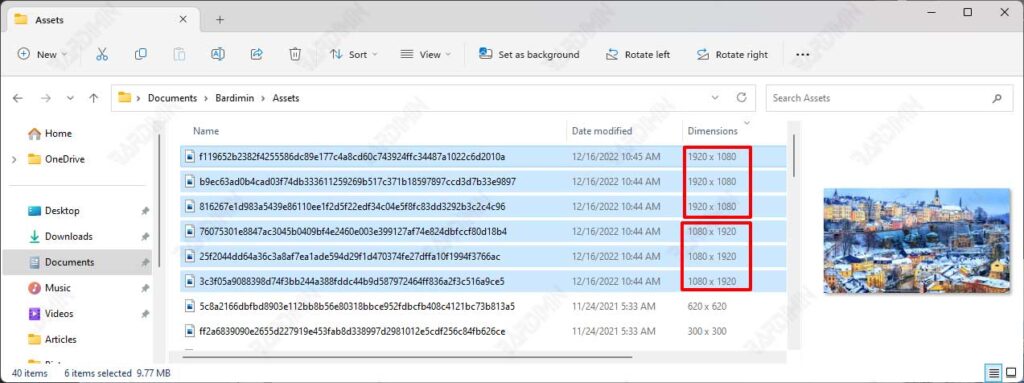
Image files with dimensions smaller than 1080 or less than 500 kb in size are usually not Wallpaper files.
Spotlight wallpapers are available in Portrait (1080 x 1920) and Landscape (1920 x 1080) orientations.

