You can remove or hide the Recommendations on the Start Menu of Windows 11 according to your needs. Read the following article to find out how.
Windows 11 offers a redesigned Start menu that replaces Live Tiles with conventional icons. The Windows 11 Start Menu is separated into two areas. The top shows pinned application shortcuts, while the bottom shows the “Recommendations” area.
One of the most important sections of the menu is the “Recommendations” section, which contains suggestions for recently opened files and installed programs. The Windows 11 Recommendations area is designed with user convenience in mind, bringing frequently used or accessed files, programs, and folders.
While the ability to reopen recent documents and files is useful, not everyone thinks so. However, since anyone viewing the Start menu can see the items that the user last used, the function often raises privacy concerns. In addition, this feature can take up space that can be used for embedded programs.
If you don’t like the new features of Windows 11 recommendations and want to remove them, you can block them from appearing. This article will discuss how to remove or hide Recommendations on the Windows 11 Start Menu.
How to Remove Recommendations on the Start Menu of Windows 11
To remove all the items in the “Recommendations” section of the Start menu in Windows 11, you can do it in different ways. The simplest way to remove it is through the Settings of Windows 11.
Use the following steps to do so:
- Open the Windows 11 “Settings” menu. To open it, you can use the keyboard shortcut (WIN + I).
- Then navigate and select “Personalization > Start“.
- In the right-hand pane, turn off the “Show recently added apps” option by sliding the switch button to the left to hide recently installed apps.
- Also, turn off the “Show most used apps” option to hide frequently used apps.
- And also use the “Show recently opened items in Start, Jump Lists, and File Explorer” option to remove recent files from the list.
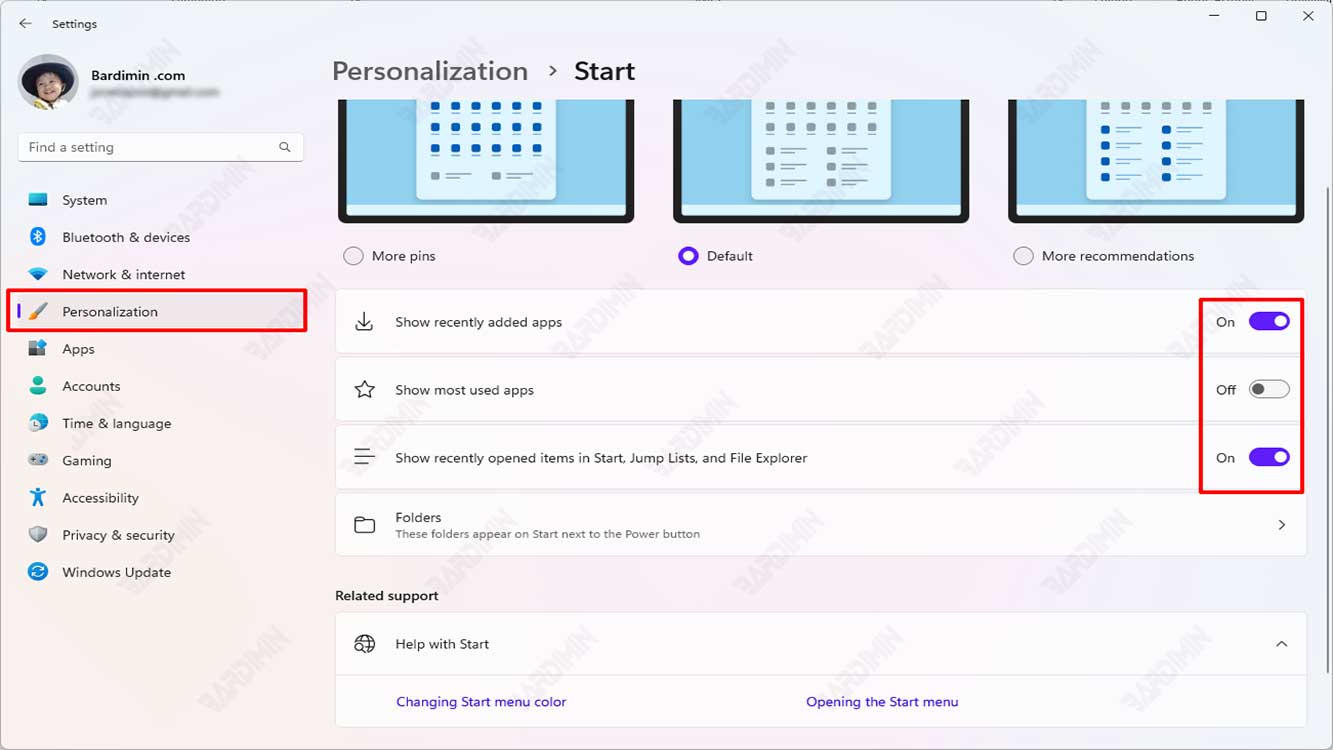
When you complete the aforementioned steps, the item will be removed from the list. The file will still be accessible from the location.
When you disable this function, the item of the Recent file in the File Explorer “Quick access” page will also be deleted.
How to Remove Recommendations on the Windows 11 Start Menu via Group Policy Editor
With the Group Policy Editor, you can also disable Recommendations on the Start Menu.
- Open the “Group Policy Editor” Windows 11. You can open it by the way, press the keys (WIN + R) to open the “Run” dialog box. Then, type “gpedit.msc” and click the OK button.
- Then, navigate to “Configuration > Administrative Templates > Start Menu and Taskbar“.
- On the right pane, double-click on “Remove Recommended section from Start menu” to configure.
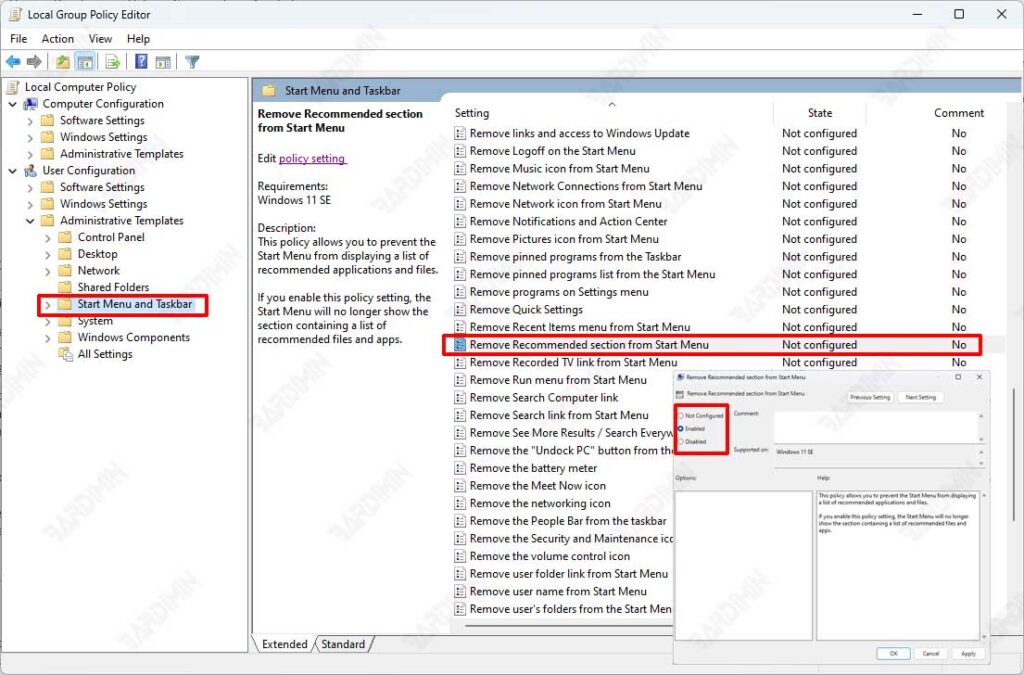
- Next, select the “Enabled” option to enable it.
- Click the OK button to save the changes.

