The display screen monitor on the PC you are using may not always seem as pleasant as you would like. The writing and icons may seem too big or too small.
Windows 11 has a DPI display scaling level that allows you to customize and customize the display according to your needs.
Dots per inch (DPI) is a physical measurement of the number of pixels in the linear inches of a screen. DPI is determined by the resolution and size of the screen. A higher resolution will cause a larger DPI, while a lower resolution will cause a lower DPI.
In Windows 11, you can change the level of DPI scaling of the display to make text, programs, and other elements look larger or smaller until they are comfortable to read for you.
To guarantee the screen display at a usable and consistent size, Windows 11 uses a scale factor. Almost all desktop displays and most modern laptop screens have a DPI of 95-110 and Windows uses a 100% scale factor. On some luxury devices with a DPI of 200 or more, Windows determines a larger scale factor.
In this article, Bardimin will guide to changing the DPI scaling level of displays in Windows 11.
How to adjust the DPI scaling level in Windows 11
- Go to the “Settings” of Windows 11. You can use keyboard shortcuts (WIN + I).
- Navigate to “System > Display“. Then, in the “Scale & layout” section, click the dropdown button on “Scale“. Select the percentage scale.
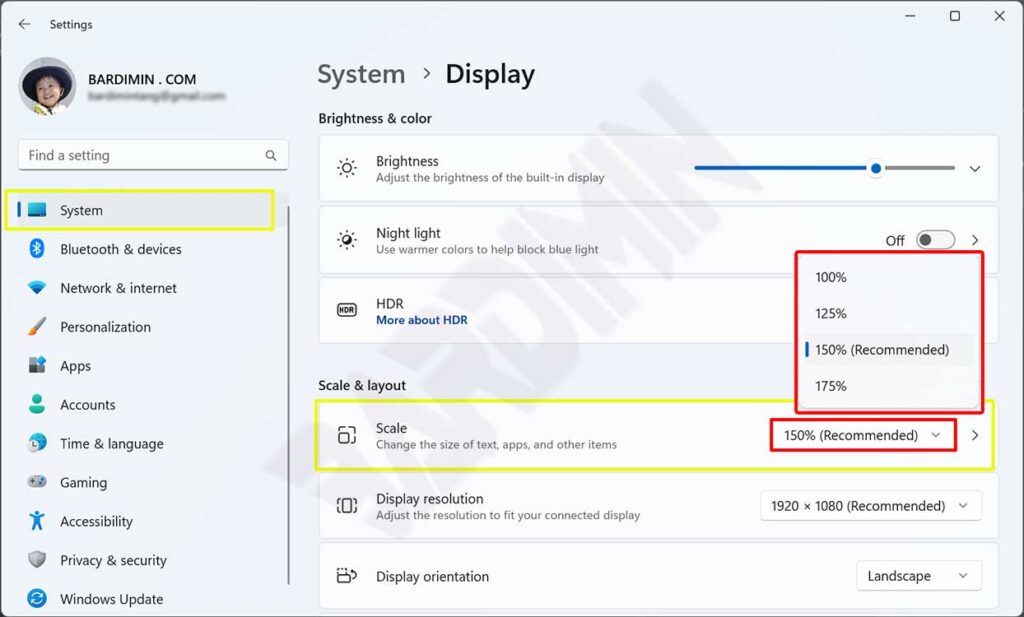
A larger percentage will change the appearance of text, icons, applications, and other items to be larger.
A smaller percentage will cause a smaller view.
How to create a custom DPI scaling tier in Windows 11
- Reopen the “Settings” of Windows 11.
- Navigate to “System > Display“. Then select it and click “Scale“.
- Then, on “Custom scaling“, enter the scale size between 100% – 500%. Next click on the check button to apply.
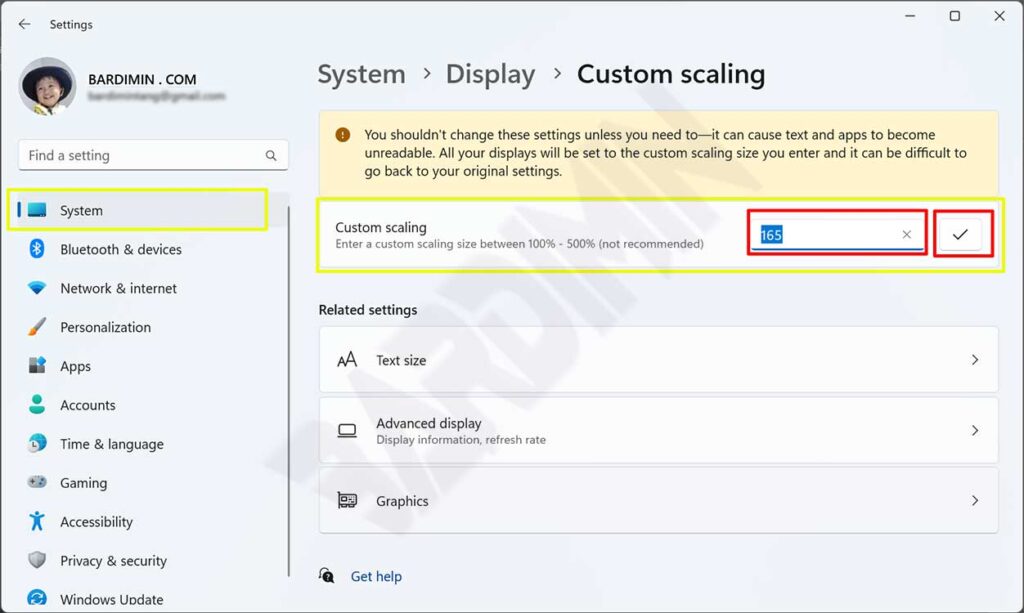
- After that, there will be a notification “The custom scale factor won’t be applied until sign out”. Click the “Sign out now” button to apply the changes immediately. The computer will be signed out. Before you click on the button, first save your work if you have one.
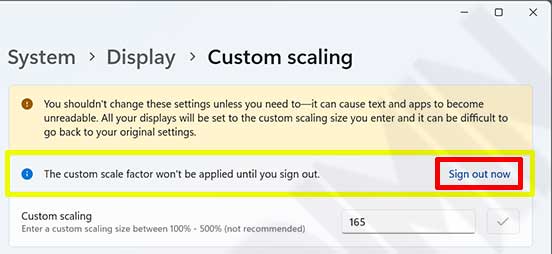
- Log back into Windows to see the change in appearance.

