Remote Desktop Protocol (RDP) is a protocol that allows users to connect to other computers over a network connection using a graphical interface.
Remote Desktop software can use several protocols, including RDP, Independent Computing Architecture (ICA), and virtual network computing (VNC), but RDP is the most commonly used protocol.
The Remote Desktop Protocol (RDP) uses Terminal Server and Terminal Server Client to communicate. RDP is encapsulated and encrypted in the TCP.
Advantages of Changing RDP Port Number
Since port “3389” is the universal default port for the RDP Protocol, an attacker attempting to infiltrate your system via Remote Desktop will know exactly where to look, especially if your Remote Desktop host PC is connected to the Internet.
If you change this port, it might make it harder for an attacker to infiltrate by performing an RDP port exploit. By changing the RDP port number, the attacker must scan all ports to find the RDP port you are using.
Changing this port number does not guarantee that your PC will be safe from attacks through the RDP port, but it will increase the difficulty of breaking into your PC. Also enable other security features, such as antivirus, firewall, and others.
How To Change RDP Port In Windows 11
- Open the “Registry Editor“. You can open it by clicking the Start button and then type “regedit” in the search box.
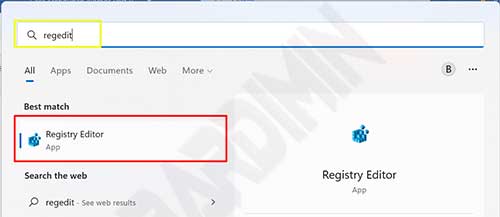
- In the Registry Editor window that opens, navigate to
Computer\HKEY_LOCAL_MACHINE\SYSTEM\CurrentControlSet\Control\Terminal Server\WinStations\RDP-Tcp
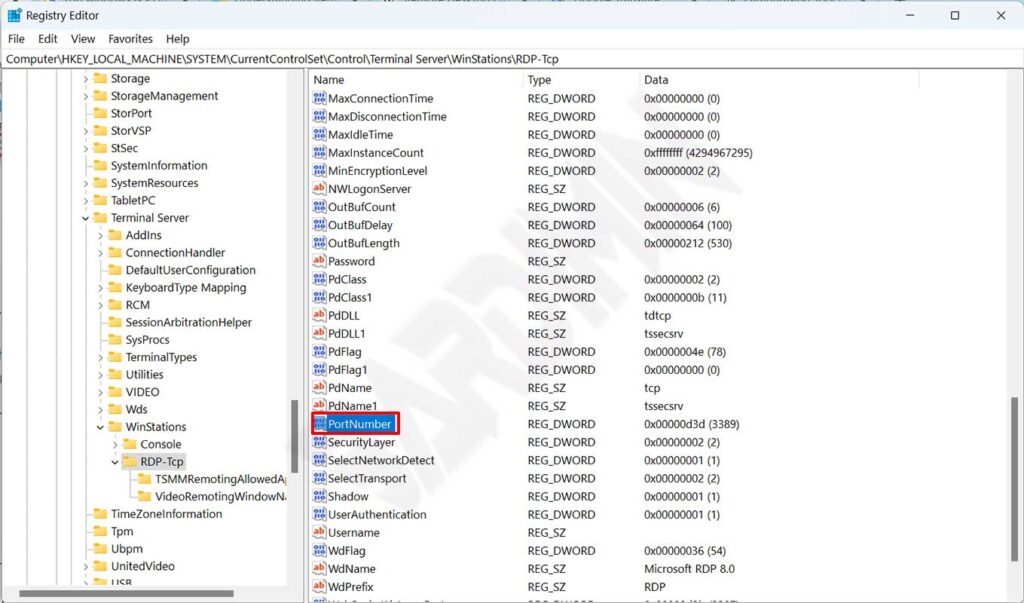
- Next to the right side of the window, find the key “PortNumber. Then edit the indigo by double-clicking or right-clicking and selecting the “Modify” option.
- After that, a pop-up window will appear to edit the value. Select “Decimal” to display the port in decimal number format. Then enter the port number you want in “Value data“. You can use port numbers up to 65535. And do not use the port number that is by default used by the operating system. Then click the OK button to save the changes and close the Registry Editor.
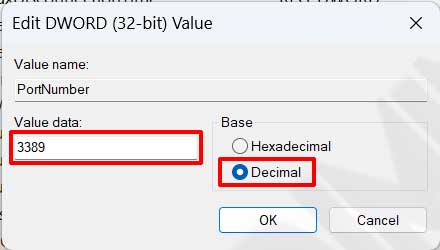
- Next, restart your PC to apply all these changes.
