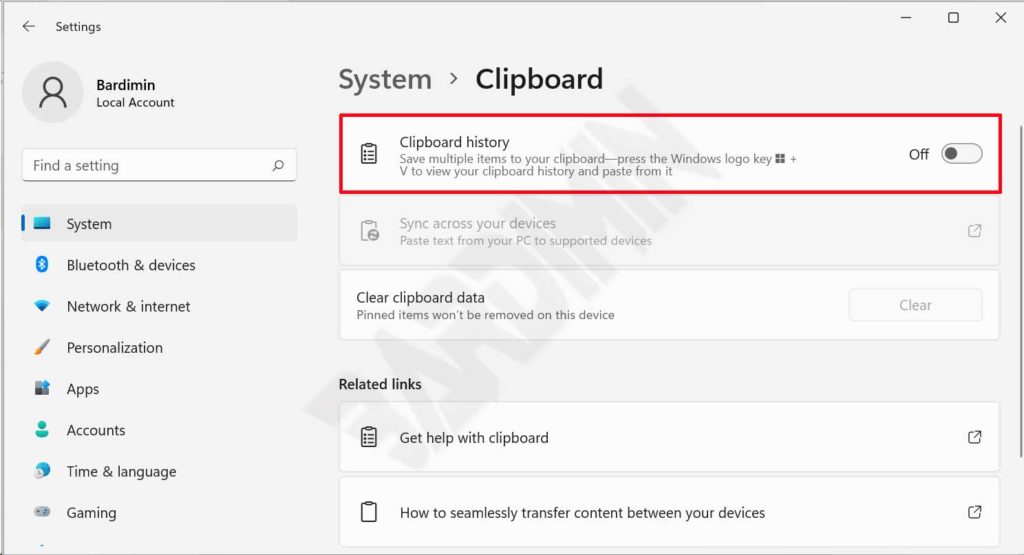You must be used to doing “Copy & Paste” in carrying out your work activities using a computer. Using it will speed up and facilitate the work you do. You can copy a sentence and change part of it as you need. You don’t have to write everything from scratch.
Every time you copy (Ctrl + C) a piece of content, then you have to paste it (Ctrl + V) where you want it. That’s how to do “Copy & Paste” that most people use.
Windows has a feature that can store items you copy in large quantities. And you can paste it later. Windows feature that has this ability is “Clipboard History“. It will automatically save every time you copy it on the Clipboard. After copying, you don’t have to paste it, you can copy other content without deleting what you copied earlier.
Enabling Clipboard History in Windows
To activate Clipboard History, you just need to press the keyboard key (Win + V). Then a window will appear from the Clipboard History. Then click the ” Turn on ” button.
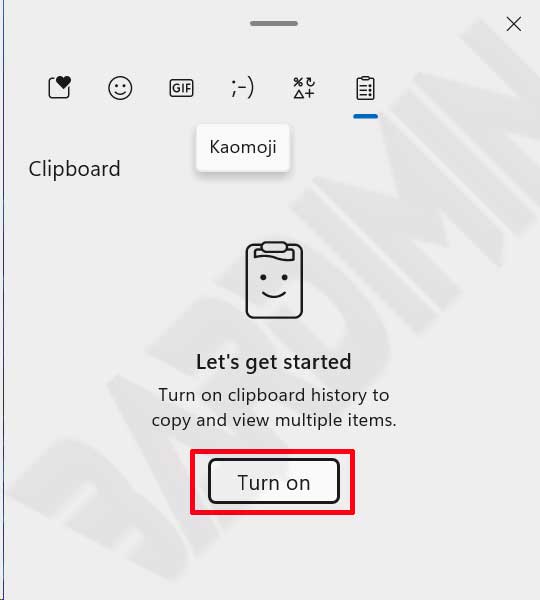
How to Use Clipboard History
To copy an object to the Clipboard, you can do so by using the shortcut to copy (Ctrl + C). Each time you press (Ctrl + C), the item you copied will be saved on the Clipboard. You can copy anything, text or images.
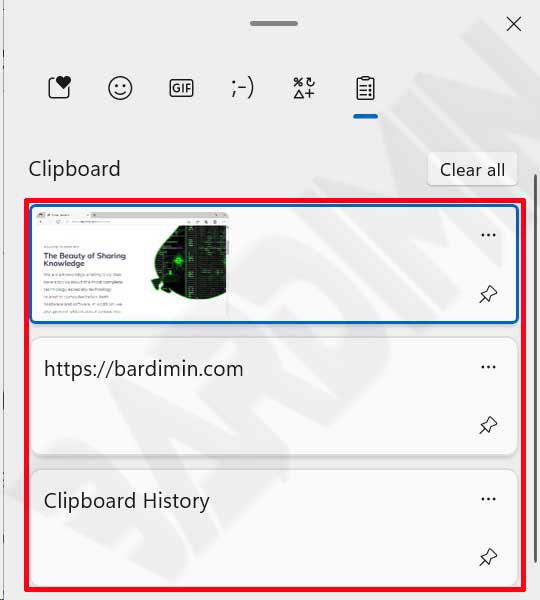
As for how to paste from the Clipboard, you hover over the part you want. Then open Clipboard History by using a key (Win + V). then click the item you want to paste.
Disabling Clipboard History
To disable Clipboard History, you open “Settings” by using the key (Ctrl + I). Then select ” System > Clipboard “. In the right panel, select “Clipboard History” and slide the switch next to it to the left to disable it.