Search Highlights displays search-related content when the user hovers over or clicks within the Windows search field.
Microsoft introduced the ” Search Highlights ” feature in Windows 11 to show important events, trending searches, interesting content of the day, Microsoft Rewards offers, and more.
This feature is useful for reminding us of important events that we may have missed. However, some Windows users feel this feature will only slow down the already sluggish Windows search.
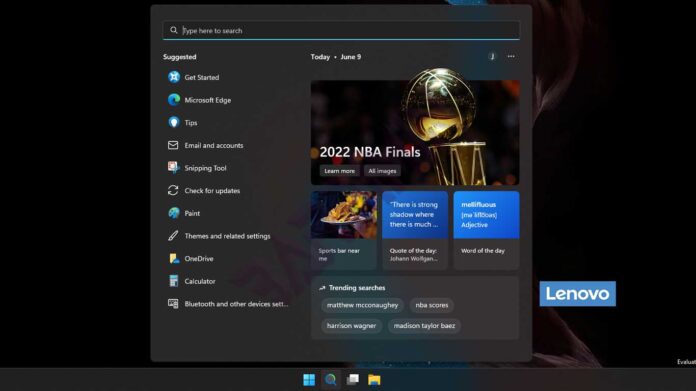
In this article, Bardimin will share how to enable and disable the Search Highlights feature in Windows 11.
Enable and Disable Search Highlights via Settings
- Open Windows Settings with the key (WIN + I).
- Then select it and click “Privacy & security > Search permissions”.
- Scroll down and look for “Show search highlights” in the “More settings” section.
- Slide the switch to the right to activate and slide to the left to deactivate.
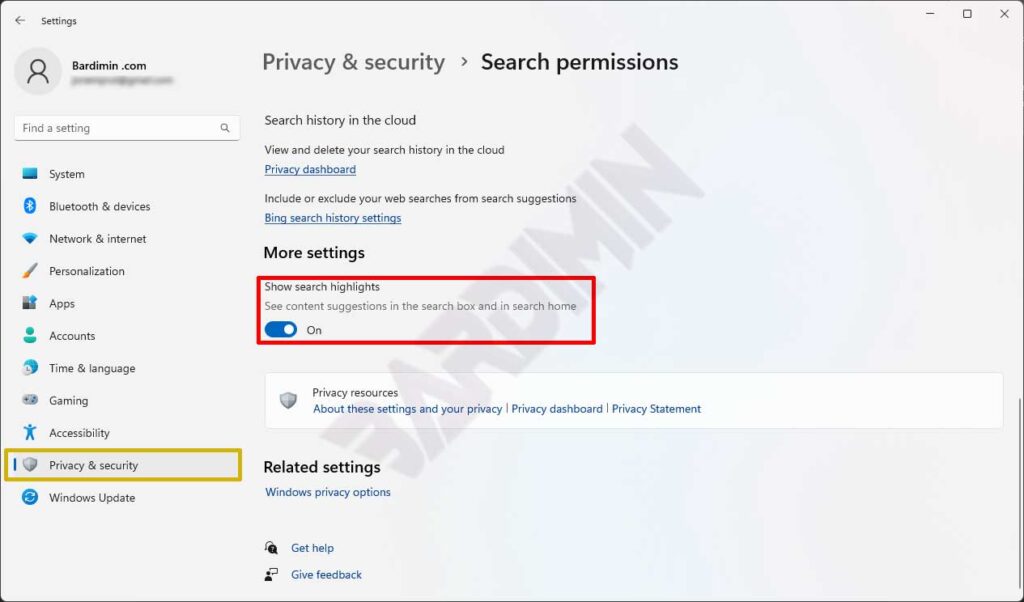
Enable and Disable Search Highlights via Group Policy
- Open Run with the key (WIN + R).
- Type “gpedit.msc” and click the OK button to open the Group Policy Editor.
- Then select “Computer Configuration > Administrative Templates > Windows Components > Search”.
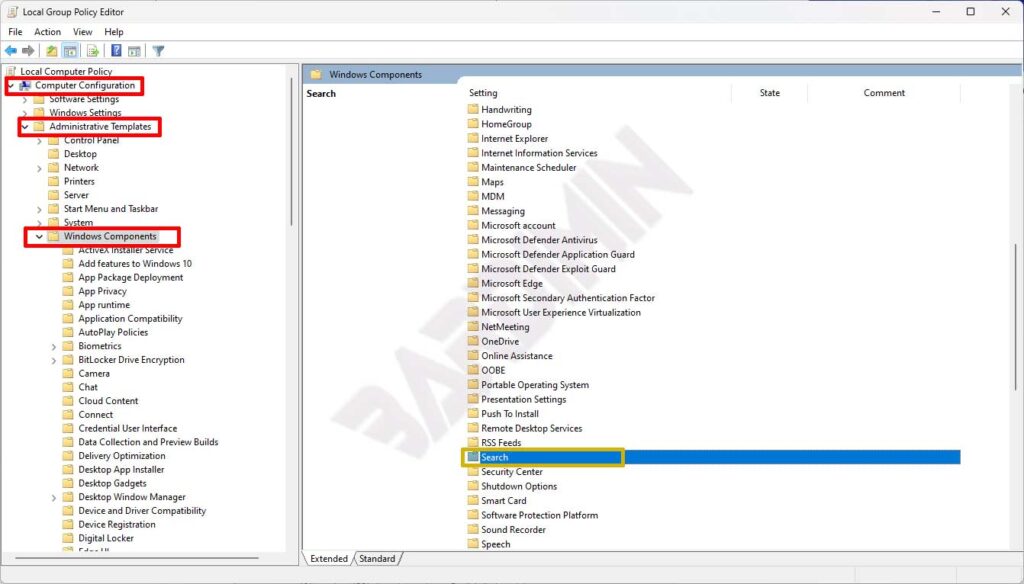
- Then double click on “Allow search highlights” or right-click and select edit to change it.
- In the window that appears, select “Enable” or “Disable”
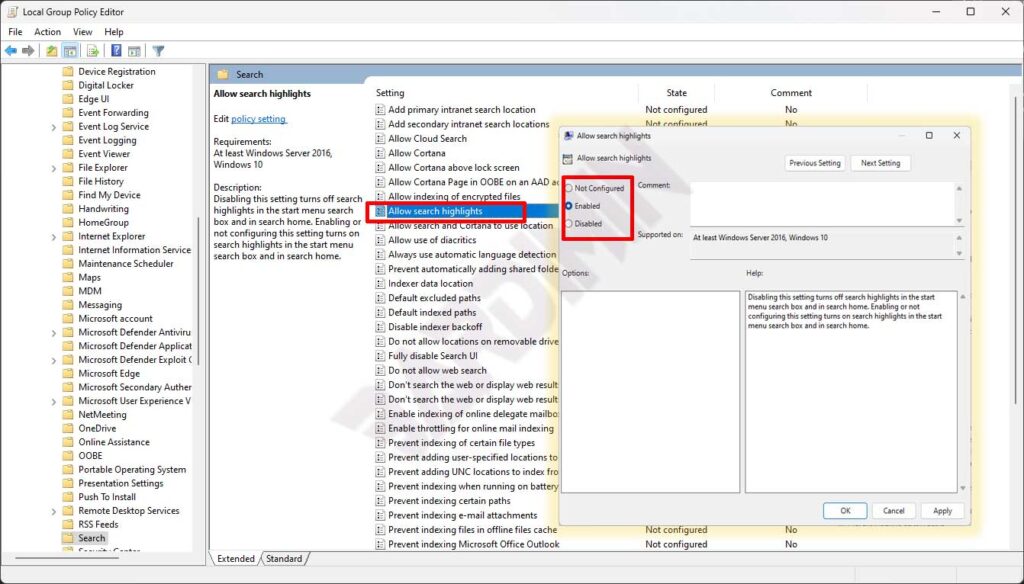
Conclusion
After you turn off the “Search Highlights” feature, you can feel the search feature will work faster. The search view will look like the following.
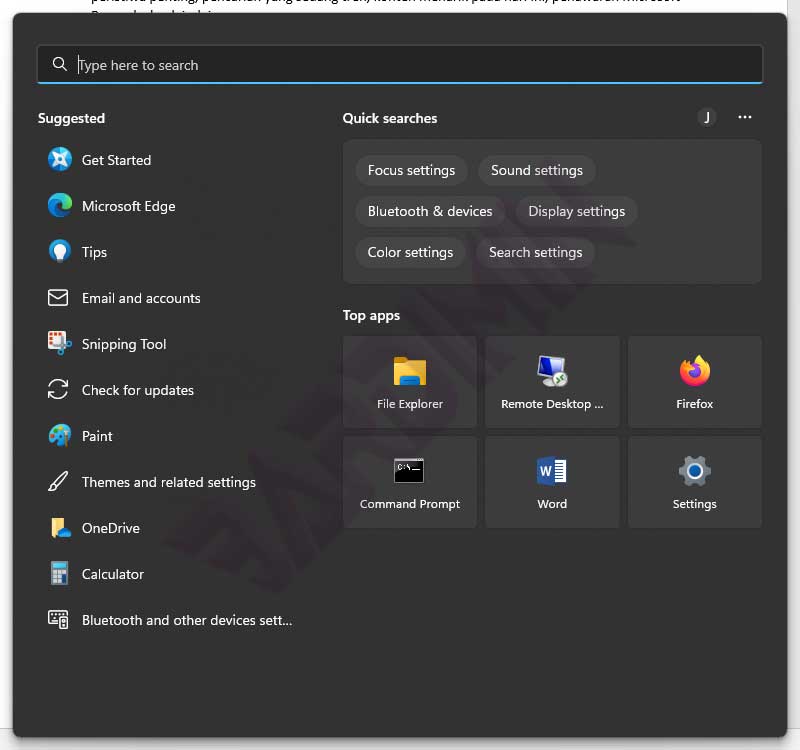
Search Highlights is an attempt by Microsoft to get you to like its services, such as Bing and Edge. However, many users are annoyed with this feature. You can deactivate and reactivate it as in the way Bardimin has explained.

