Windows 11 will remember the applications and File Explorer that you have opened before.
This will make it easier for you to continue with your work, because when you restart your PC or log in, Windows will automatically open all the windows.
This feature has been around since the Windows 10 era and is still present in Windows 11. Some Windows users may think this feature provides an unpleasant experience.
Although reopening the application window automatically will make it easier for you because there is no need to manually open the application again.
However, this feature will also slow down the process and add to the burden of starting Windows when all you need is to open another application.
How to prevent Windows 11 from automatically reopening programs
To disable the Windows feature that automatically reopens a program or application, you can do:
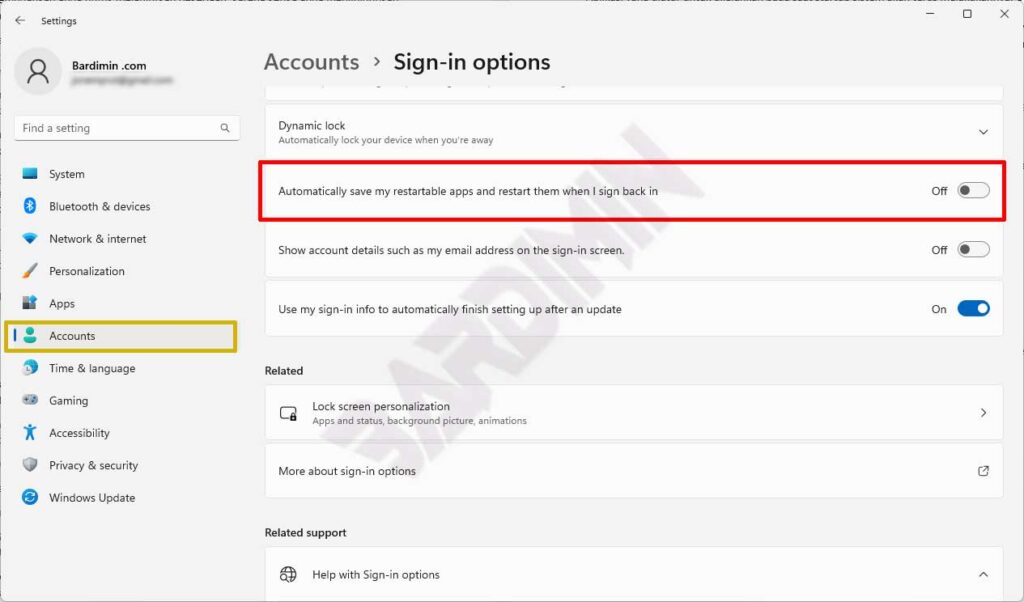
- Open “Settings” Windows from the start menu. You can open it with the shortcut key, ” WIN + I .
- Then, in the Settings window, navigate to “ Accounts > Sign-in options ”. In the right pane, scroll down and look for “Automatically save my restartable apps and restart them when I sign back in”. Then, on the switch button, slide to the left to disable this feature.
How to prevent Windows 11 from automatically reopening File Explorer folders
Meanwhile, to prevent File Explorer from automatically reopening the folder you opened previously, you can do it in the following way.
- Open File Explorer, then click the three-dot button in the header to display options. From the options that appear, select “Options ”.
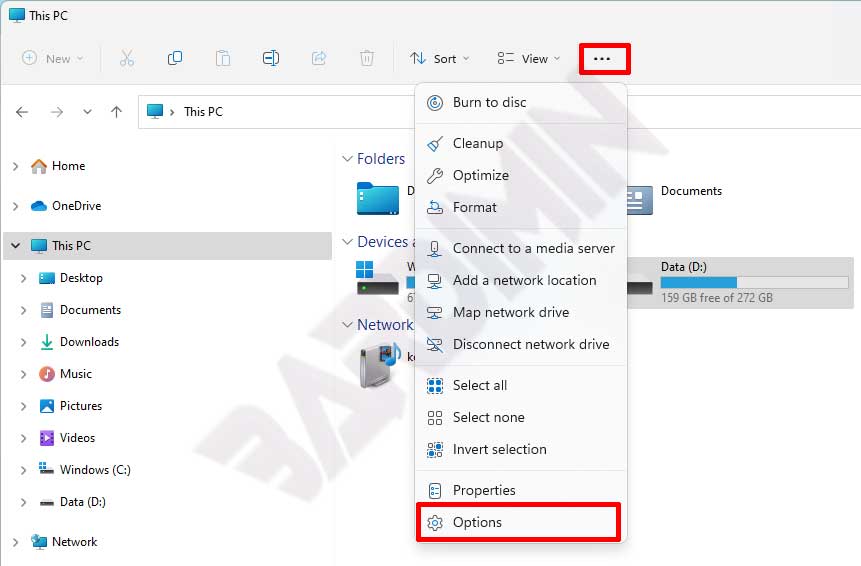
- In the Options window that opens, click the “View” tab. In the “Advanced settings” field, scroll down and uncheck the “Restore previous folder windows at log-on” option. Then click the “OK” button to apply it.
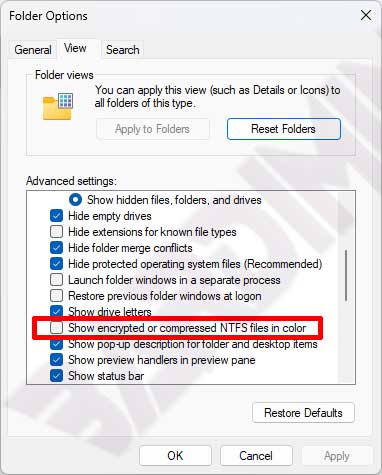
The feature of restarting applications and File Explorer when turning on the PC will be useful or even annoying will really depend on your needs and habits in using Windows.
If you think this feature is useful, please take advantage of it and if this feature actually disturbs your comfort, you can disable it. You can activate and deactivate this feature whenever you want.
